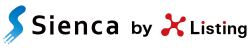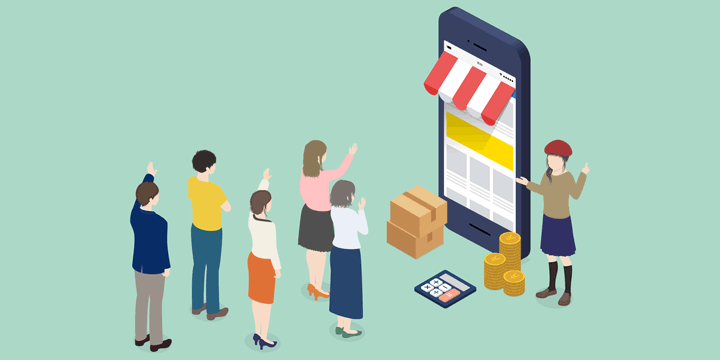【図解付きで解説】Yahoo!検索広告をキャンペーンエディターで入稿する方法
Yahoo!検索広告キャンペーンエディターとは、Yahoo!検索広告をオフラインで作成・編集し、無料で一括操作できるツールです。この記事では、キャンペーンエディターを使用した基本的な入稿手順と、一括入稿の仕方を図解付きで分かりやすく解説していきます。
Yahoo!検索広告キャンペーンエディターとは
Yahoo!の広告を入稿できるキャンペーンエディターは、検索広告とディスプレイ広告の2種類あります。今回は検索広告の入稿の仕方となりますのでご注意ください。
Yahoo!検索広告キャンペーンエディターとは、Yahoo!JAPANが無料で提供している入稿支援ツールのことです。オフラインでキャンペーンや広告の作成・編集をすることができるため、配信設定ミスのリスクを軽減できます。また、キーワードなど大量の入稿物がある場合に、一括でアップロードする方法もあるので、効率的に作業することができます。
Yahoo!検索広告については、こちらの記事で詳しく解説しています。

入稿前の事前準備
この項ではスムーズに入稿作業に移れるように入稿前準備について解説します。
Yahoo! JAPAN IDの取得
Yahoo! JAPAN IDを持っていない場合は事前にYahoo! JAPAN IDを作成し、Yahoo! JAPAN ビジネス IDと連携しておく必要があります。
Yahoo! JAPAN IDが未作成の場合は下記より準備できます。
Yahoo! JAPAN「Yahoo! JAPAN IDを登録するには」
キャンペーンエディターをダウンロードする
Yahoo!検索広告キャンペーンエディターは、Yahoo!の公式サイトよりダウンロードすることができます。
Yahoo! JAPAN「検索広告入稿支援ツール キャンペーンエディター」
広告管理ツールからアカウントをダウンロードする
Yahoo!JAPAN広告管理ツールで広告アカウントを作成した後に、アカウント情報をキャンペーンエディターにダウンロードします。キャンペーンエディターを開き「アカウントマネージャー」を選択、「追加」をクリックします。データ取得中の画面になり、データ取得が完了するまで待ちましょう。
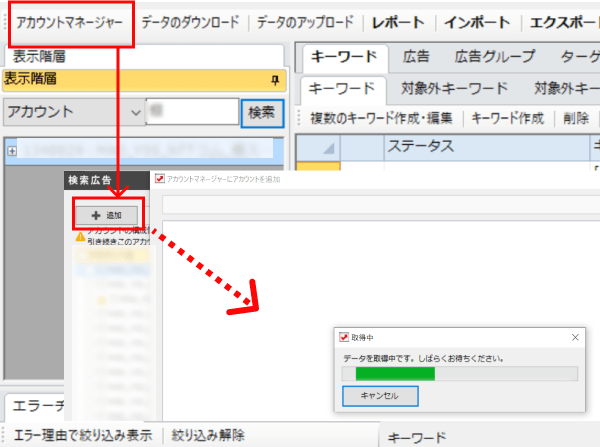
データの取得が完了したら、キャンペーンエディターで作業するアカウントを検索し、「追加」をクリックすると、取得したアカウントが表示されます。
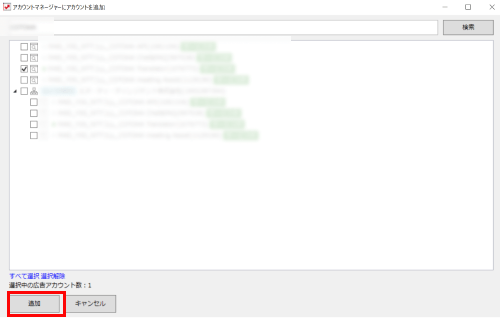
広告管理ツールからデータをダウンロードする
キャンペーンエディターで作業をおこなう際は、必ず最新の情報になっているようにします。作業前には必ずデータのダウンロードをおこないましょう。
アカウントを選択し、「データのダウンロード」をクリックします。「全てのキャンペーン」がデフォルトです。「ダウンロード」をクリックすると、広告管理ツールから最新の情報がダウンロードされます。
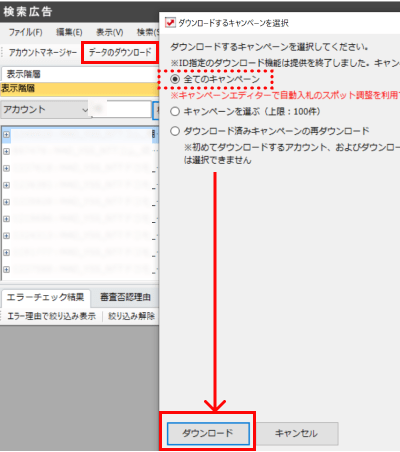
「データのダウンロードが完了しました。」と、ポップアップが出ましたら完了です。
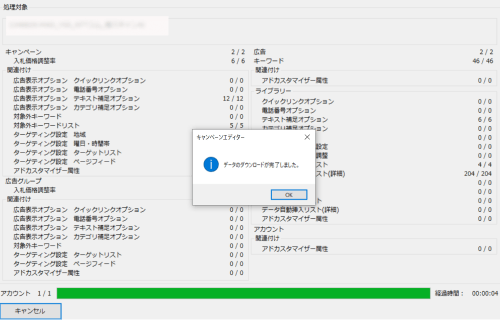
Yahoo!検索広告キャンペーンエディターの基本的な操作方法
データのダウンロードが完了したら、早速入稿作業に入っていきましょう。
- キャンペーンを作成する
- 広告グループを作成する
- 広告グループ配下にキーワードを設定する
- 広告グループ配下に広告を設定する
- データをアップロードする
キャンペーンを作成する
キャンペーンを作成します。「キャンペーン」を選択し、「キャンペーン作成」をクリックします。ここでは「標準キャンペーンを作成」を選択します。キャンペーンの詳細設定画面が出るので内容を入力していきます。
①②は必須項目です。
①キャンペーン名
②1日の予算
配信設定はデフォルトが「オン」なので、配信ミスを防ぐためにも開始日まではオフにすることをおすすめします。
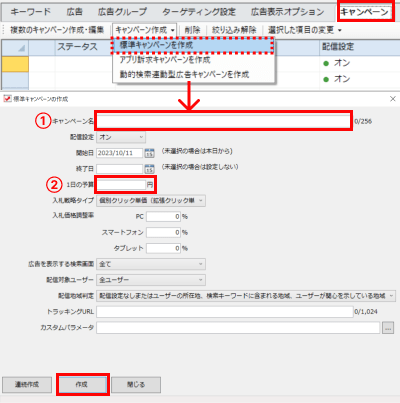
広告グループを作成する
広告グループを作成します。「広告グループ」を選択し、「広告グループ作成」をクリックするとグループの詳細設定画面になります。複数のキャンペーンを作成した場合は、紐づけしたいキャンペーンを選択します。
①②は必須項目です。
①広告グループ名
②入札価格
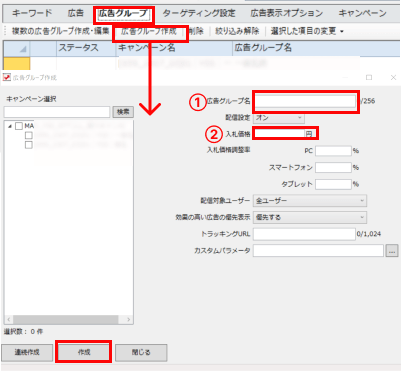
配信設定は、キャンペーンをオフにしてあればここはオンで問題ないでしょう。逆に広告グループまでオフにしてしまうと、キャンペーン開始をしても広告グループはオフの状態で、配信されていないという事態になりかねません。
配信設定は送信前に必ず再度確認しましょう。
キーワードを設定する
広告グループ配下にキーワードを設定します。
「キーワード」を選択し、「キーワード作成」をクリックします。詳細設定画面になりますので、紐づける広告グループを選択し、キーワードとマッチタイプを設定します。
マッチタイプは3タイプから選択できます。
・部分一致
・フレーズ一致
・完全一致
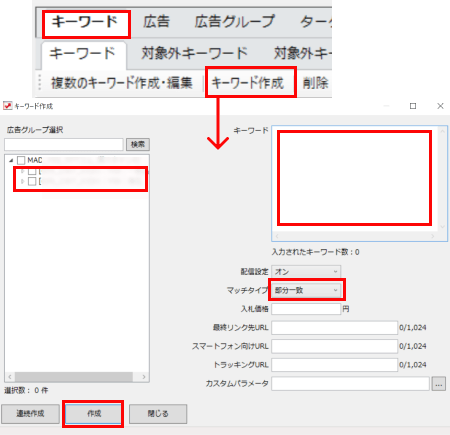
キーワードは大量入稿することが多いと思いますので、その場合はExcelファイルを使用した一括アップロード方法もあわせて確認してください。1つの広告グループへ登録できるデータには上限があります。キーワードと除外キーワード、ターゲット等の関連付け個数が全部で2000個を超える場合は、広告グループを分けて設定しましょう。
広告(レスポンシブ検索)を設定する
今回はレスポンシブ検索広告で設定していきます。レスポンシブ検索広告とは、検索語句にあわせて自動で最適な組み合わせで表示できる広告です。多くのアセット(見出し・説明文)を入稿すると、より効果的に最適化されます。
広告グループ配下に広告を設定していきます。
「広告」を選択し、「広告作成」をクリックすると、広告の種類を選択できますので、「レスポンシブ検索広告を作成」をクリックします。紐づける広告グループを選択し、詳細を設定していきます。
①広告名(必須項目)
同じ広告グループ配下に同じ広告名は設定できませんので、複数の広告を入稿する際は、全て異なる広告名にします。
②配信設定
キャンペーンがオフの状態でしたらここはオンで問題ありません。
1広告グループ内に可能な配信数は3広告です。オフも含めると50広告まで入稿が可能となります。
③アセット(タイトル)
最大入稿アセット数は15件。30文字以内となります。
タイトルは最低3つ設定必須です。
④アセット(説明文)
最大入稿アセット数4件。90文字以内となります。
説明文は最低2つ設定必須です。
⑤最終リンク先URLは設定必須です。
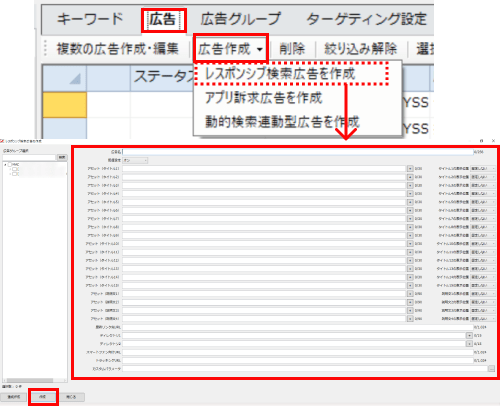
また、アセットは任意で表示位置の固定を設定できます。例えば社名が入ったアセットを固定で表示させたい場合などは、固定させたい位置の数字を選択します。
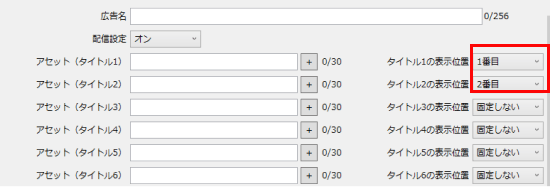
ただし、固定を多く設定すると「自動で最適な組み合わせを表示できる」という良さが生かせなくなってしまうので注意しましょう。
入稿したデータをアップロードする
キャンペーンエディターでの入稿作業はオフラインになりますので、広告管理ツールへのアップロードが必要です。アップロード前に最終チェックをおこない、問題ないことが確認できたらアップロードをしてください。
「データのアップロード」をクリックします。入稿したカテゴリーと本数を確認します。新規入稿は「新規作成件数」へ、編集は「編集対象件数」へ入稿本数の表示があれば「アップロード」をクリックして送信完了です。
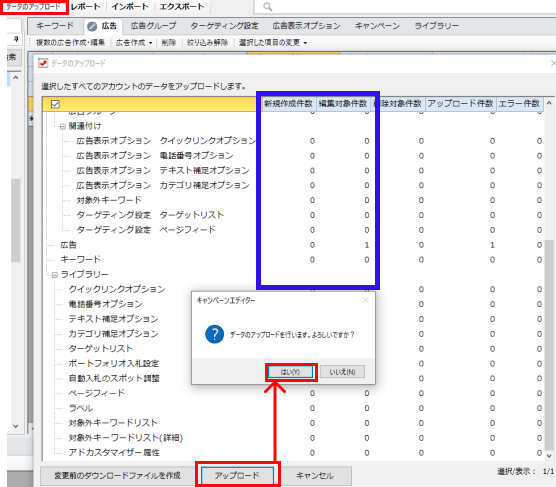
繰り返しになりますが、アップロードするまではオフラインでの作業であり、広告管理ツール上には反映していないので、忘れずに、アップロードしてください。また、アップロード後はキャンペーンエディターで入稿した内容が、管理ツールにちゃんと反映されているか、確認することをおすすめします。
ここまで、キャンペーンエディターの基本的な入稿方法を説明しました。
Excelファイルを使用した一括アップロード方法
上項では基本的な入稿方法を解説しました。しかし大量のキーワードや広告を入稿したいときに1つ1つ設定することは、非常に大変で時間もかかる作業です。キャンペーンエディターでは、Excelファイルを使用して、一括で大量のキーワードや広告を入稿することもできます。Excelファイルを使用すれば、必要な項目名を埋めて簡単に大量入稿ができるので、ぜひ活用してみてください。
Excelファイルを使ってキーワードを入稿
Excelファイルを使用してキーワードを入稿していきます。まず白紙のExcelファイルを用意し必要な項目を入力します。
基本項目:キャンペーン名・広告グループ名・キーワード・マッチタイプ・配信設定・最終リンク先URL(設定する場合)を入力します。Excelファイルが整ったら項目名から全てコピー(ctrl+C)します。
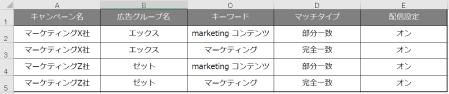
キャンペーンエディターを開き、キーワードタブの中の「複数のキーワード作成・編集」をクリックします。空白の部分にExcelファイルからコピーしたデータを張り付け(ctrl+V)します。張り付けたら「取り込み」をクリックします。
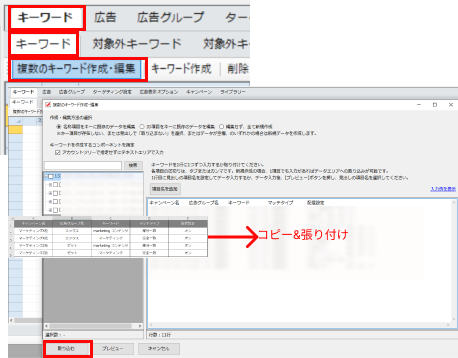
「取り込む」をクリックすると「作成」または「編集」に入稿した本数が表示されます。新規作成したものは「作成」に、すでに入稿済のものを編集する場合は「編集」に、入稿本数があることを必ず確認しましょう。
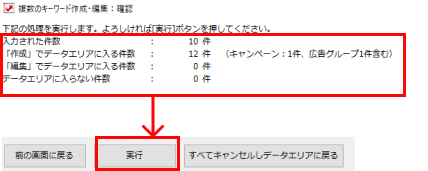
データエリアと本数のチェックを怠ると、新規作成のつもりだったのに、既存のものに上書きされてしまった、ということになりかねません。問題ない場合は、「実行」をクリックします。
Excelファイルを使って広告(レスポンシブ検索広告)を入稿
Excelファイルを使用して広告を入稿していきます。
基本項目:キャンペーン名・広告グループ名・広告名・アセット(タイトル)3つ以上・アセット(説明文)2つ以上・配信設定・最終リンク先URLを入力します。
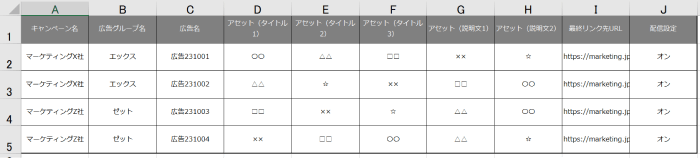
Excelファイルが整ったら項目名から全てコピー(ctrl+C)し、広告タブの中の「複数の広告作成・編集」をクリックします。

キーワードと同じ手順でキャンペーンエディターにデータを取り込みます。
取り込み後に固定位置を指定する場合は、「広告」タブにはいり、編集したい広告を選択し、「アセット」をクリックすると「アセットの表示位置」を編集できます。
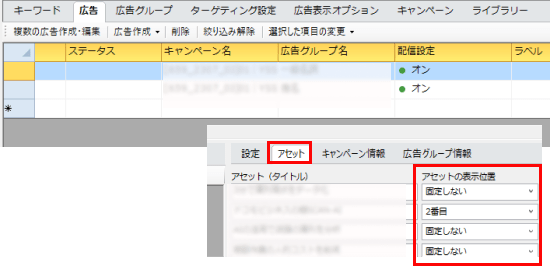
Excelファイルを使って広告表示オプションを入稿
広告表示オプションとは検索広告の下部に追加情報を表示できる機能です。
クイックリンクオプション、電話番号オプション、テキスト補足オプション、カテゴリ補足オプションの4種類があります。1つの広告内に、異なる種類の広告表示オプションを表示させることもできます。入稿の際は、ライブラリーにあらかじめ格納しておくと、追加で配信するキャンペーンにもすぐ適用できるので非常に便利です。
広告表示オプションはキャンペーン単位かグループ単位のどちらかで設定できます。入稿は各タブをクリックし、「作成・編集」をクリックします。
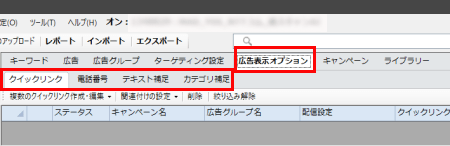
クイックリンクオプション
クイックリンクオプションとは、最終リンク先URLとは異なるURLへのリンクを設定できるので、クリック率向上を期待できるオプションです。
基本項目:キャンペーン名・クイックリンクテキスト・説明文1・説明文2・最終リンク先URLをExcelファイルに入力します。スマートフォン向けURLは必要な場合項目追加してください。
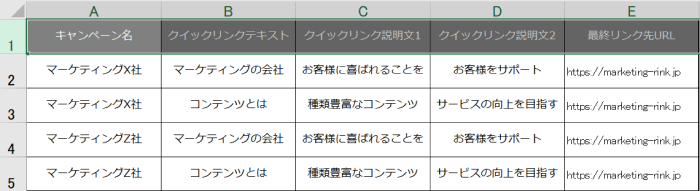
Excelファイルが整ったら項目名から全てコピー(ctrl+C)し、「クイックリンク」タブから、キーワードと同じ手順でキャンペーンエディターにデータを取り込みます。
電話番号オプション
電話番号オプションとは、広告に電話番号を表示することができるため、電話経由での問い合わせや申し込みの促進効果が期待できるオプションです。
基本項目:キャンペーン名・電話番号(半角数字と半角ハイフン)をExcelファイルに入力します。
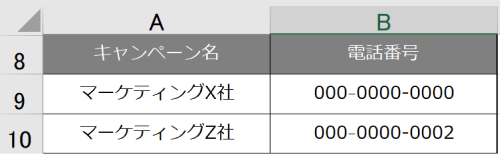
Excelファイルが整ったら項目名から全てコピー(ctrl+C)し、電話番号タブから、キーワードと同じ手順でキャンペーンエディターにデータを取り込みます。
テキスト補足オプション
テキスト補足オプションとは、URLを設定しない文章で、広告のタイトルや説明文に入りきらなかった単語や文章をのせることで、内容を補足できる機能です。
基本項目:キャンペーン名・補足用テキスト(25文字以内)をExcelファイルに入力します。
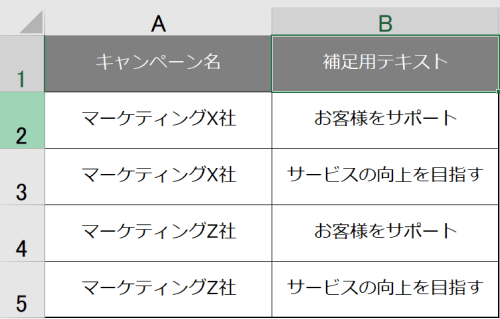
Excelファイルが整ったら項目名から全てコピー(ctrl+C)し、テキスト補足タブから、キーワードと同じ手順でキャンペーンエディターにデータを取り込みます。
カテゴリ補足オプション
カテゴリ補足オプションとは、カテゴリーを限定して、そのカテゴリーに沿った内容の語句を表示させる機能です。他社との差別化が期待できます。
基本項目:キャンペーン名・補足カテゴリー(値を3つ以上)をExcelファイルに入力します。
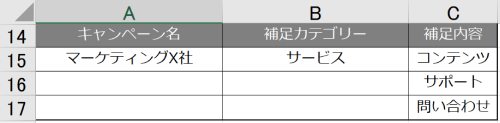
Excelファイルが整ったら項目名から全てコピー(ctrl+C)し、カテゴリ補足から、キーワードと同じ手順でキャンペーンエディターにデータを取り込みます。
まとめ
いかがでしたでしょうか。
Yahoo!検索広告キャンペーンエディターについて、基本的な操作と一括での入稿の仕方を解説してきました。キャンペーンエディターを活用して入稿すれば、オフラインで作業が可能なうえ、何度も確認した上でアップロードができるので、配信ミスを減らすことができます。無料でダウンロードができるのでぜひ活用してみてください!
(下記記事ではGoogle広告エディタの入稿方法についてご紹介しています)