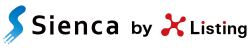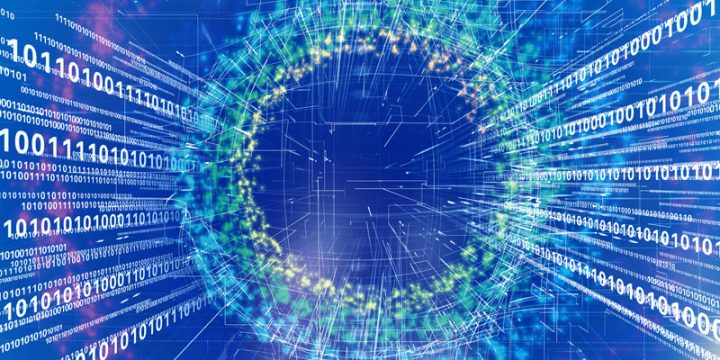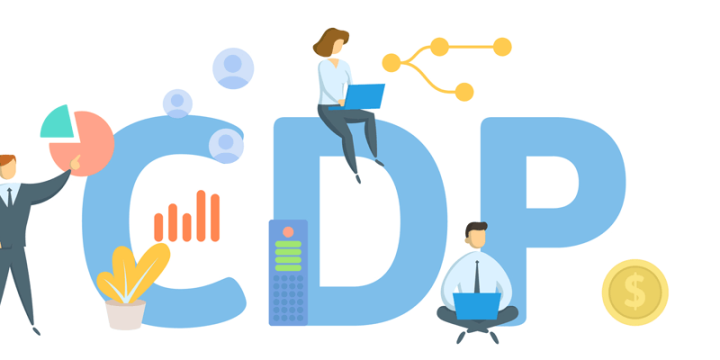Treasure DataにTeamsやOneDriveのデータをアップロードする方法
こんにちは、データ分析やエンジニアの仕事をしている加藤です。
今回はTreasure DataにTeamsやOneDriveのデータをアップロードする方法についてお話したいと思います。
Treasure Dataとは?
Treasure Dataとはデータを蓄積するための箱である「データプラットフォーム」で、1st パーティーデータや3rd パーティーデータなどのwebログ履歴やコネクタを利用して様々な外部データを収集・統合・外部へのデータ連携(BIツールやMAツールなど)を1つのプラットフォームで行うことができます。
弊社でもgooのデータやお客様からお預かりしたデータをTreasure Dataに収集蓄積し、分析やMAの運用に活用しています。
CDPについては、以下の記事でもご紹介しているので、ぜひこちらも参考にしてみて下さい。

Treasure DataにTeamsのデータをアップロードしたい経緯
そもそも今回お話するTreasure DataにTeamsのデータをアップロードしたいと思った経緯としては、Treasure Dataやシステムで管理しているデータとは別に現在MAの運用担当者が独自に管理しているファイルがTeams上にあり、そのファイルにあるキーを抽出条件に加えてクエリを作成し、Tableau上で表示したいというものでした。
そのため、今回Teams上にあるファイルを定期的に参照し、Treasure Data上にアップロードされるようにすることで、担当者がファイルを更新することで、エンジニアが関与しなくてもTreasure Data内で保有しているデータと紐づけて、Tableauのダッシュボードで閲覧できるようにしました。
Treasure DataにTeamsのデータをアップロードする
権限を発行する。
まず、カタログからOneDriveを検索し、「Create Authentication」をクリックします。
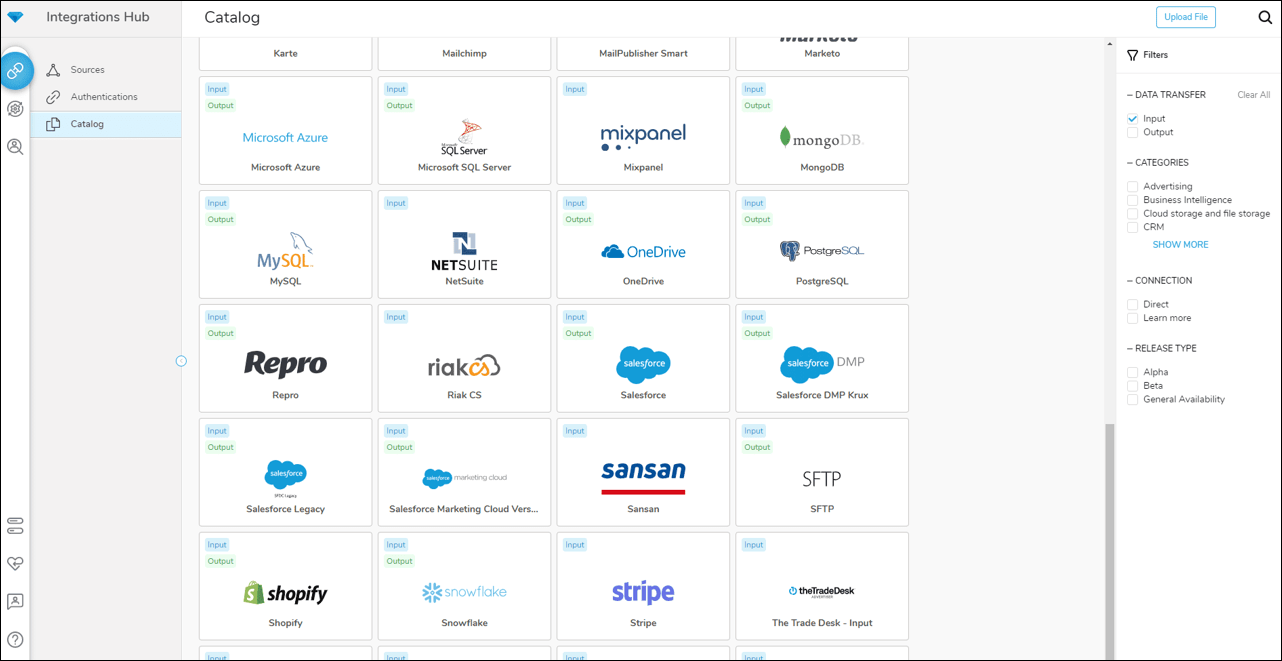
ポップアップが出てきたら、click hereを選択するとマイクロソフトのサインインやアクセス許可を求められますので、手順に沿って承諾を実施します。
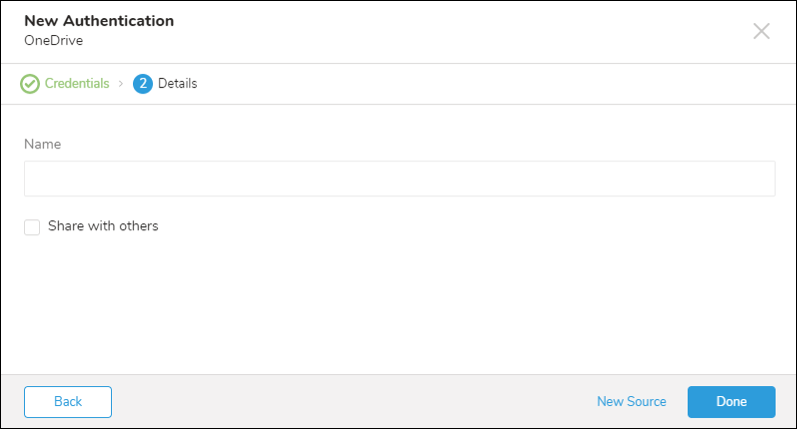
マイクロソフトの認証が完了したら、Treasure Dataのページに戻り、Continueをクリックします。
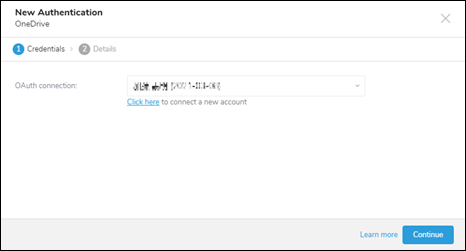
そして、Authenticationの名前を設定し、Doneをクリックすると、権限設定は完了です。(このままソース追加を続けたい場合はNew Sourceをクリックするとできます。)
Authenticationsページに移り、作成した権限が追加されていることを確認します。
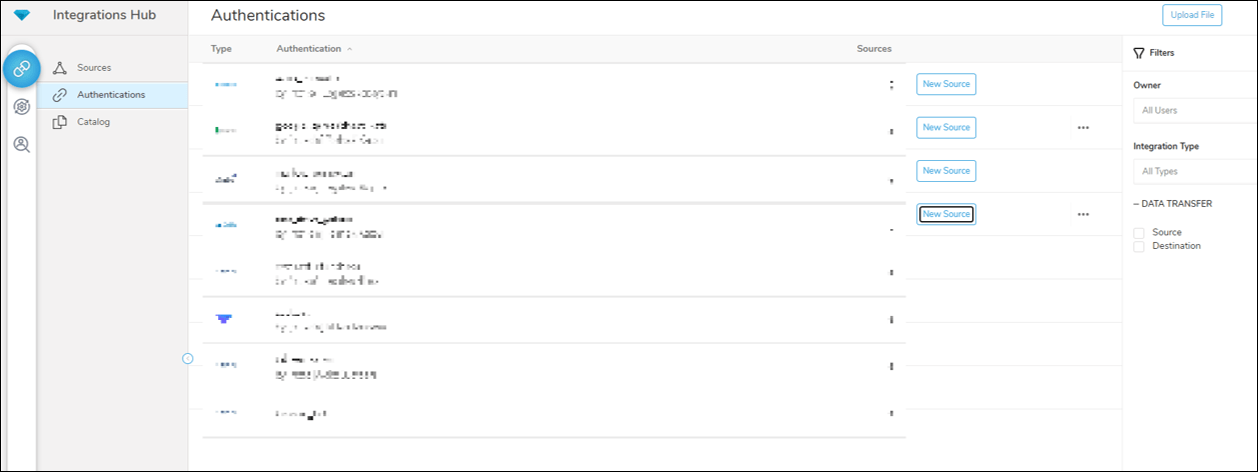
ソース追加
作成したAuthenticationの「New Source」をクリックします。
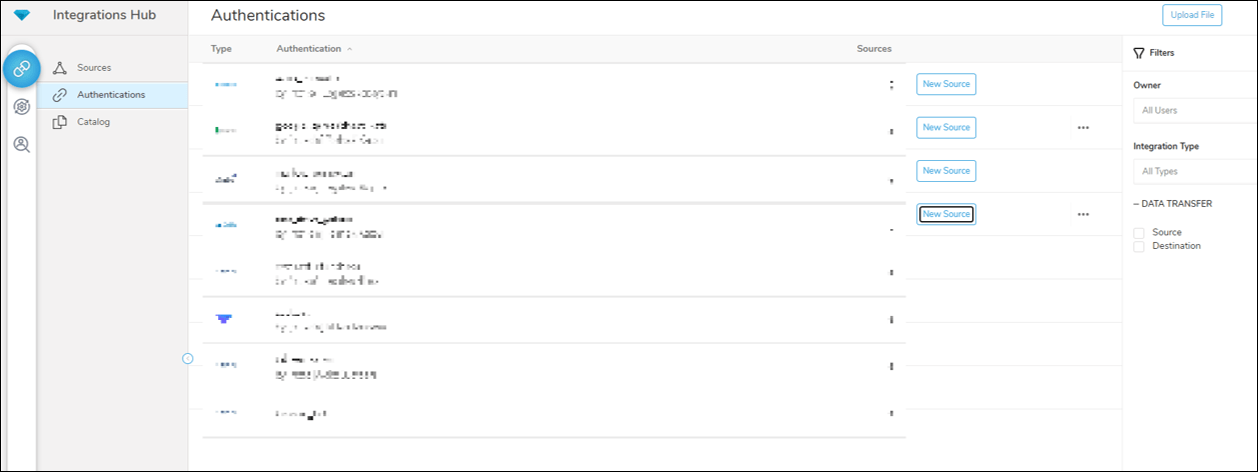
データ連携の名前を記載します。
そして、「Next」をクリックします。
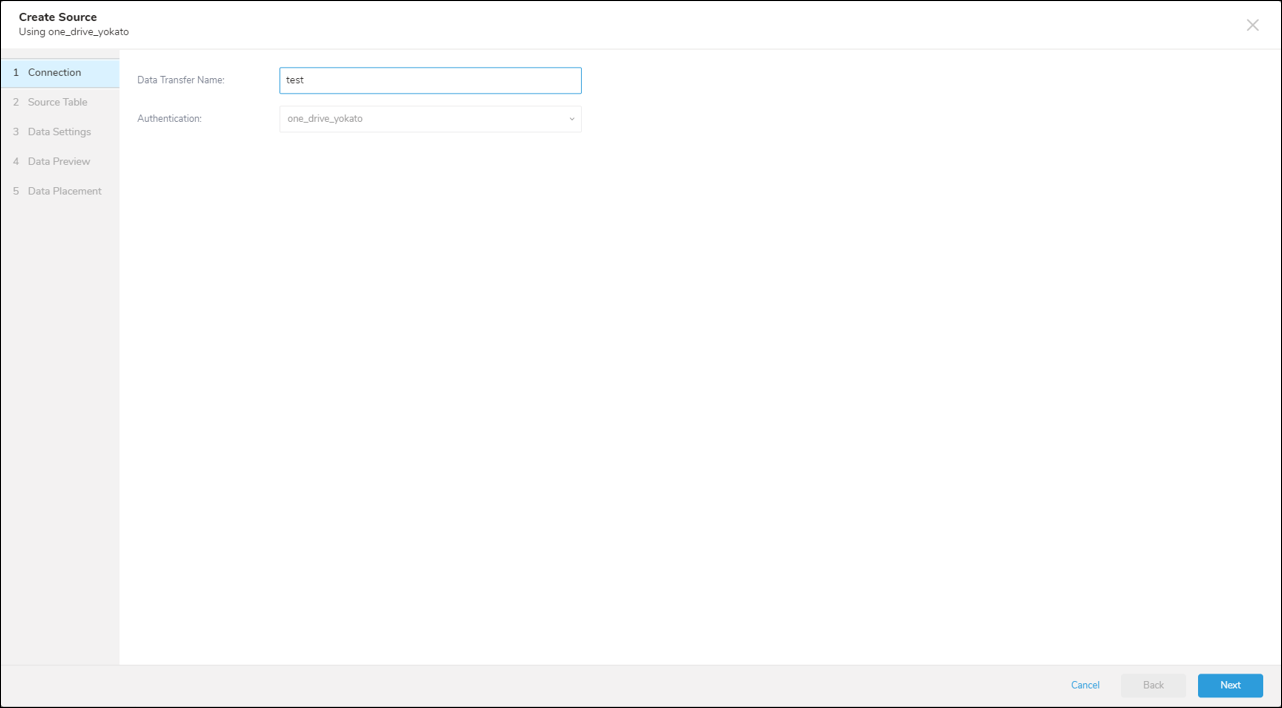
次に下記のような画面が出てくるので、OneDriveの画面をもとに項目を埋めます。(ファイル名などの入力方法は次のセクションをご確認ください。)
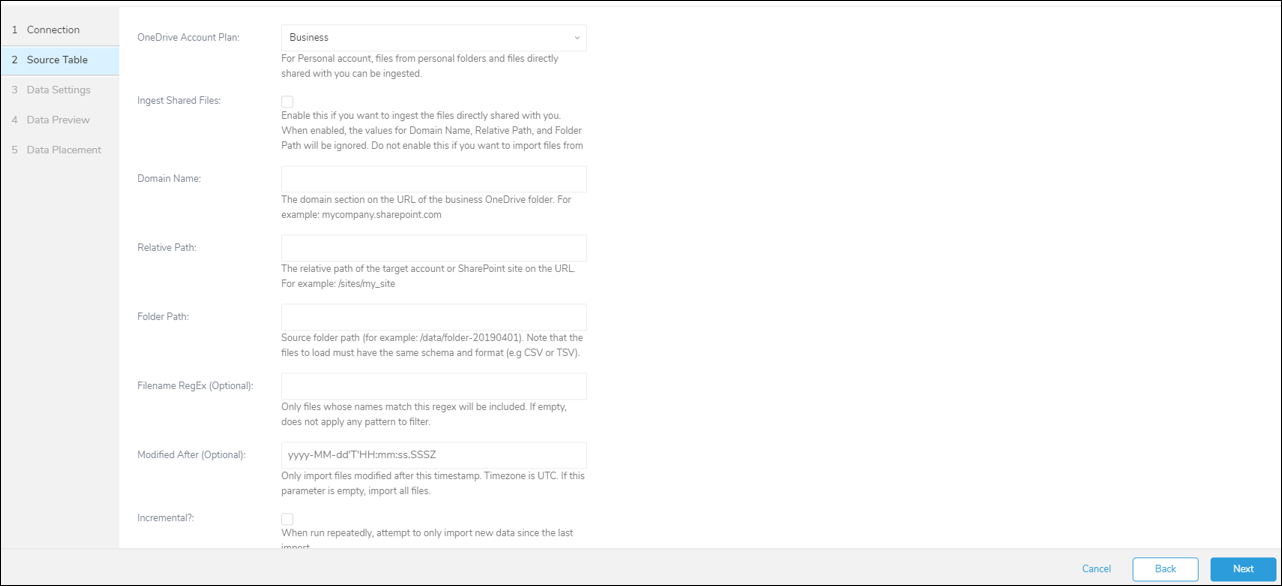
それ以降については読み込むファイル形式と
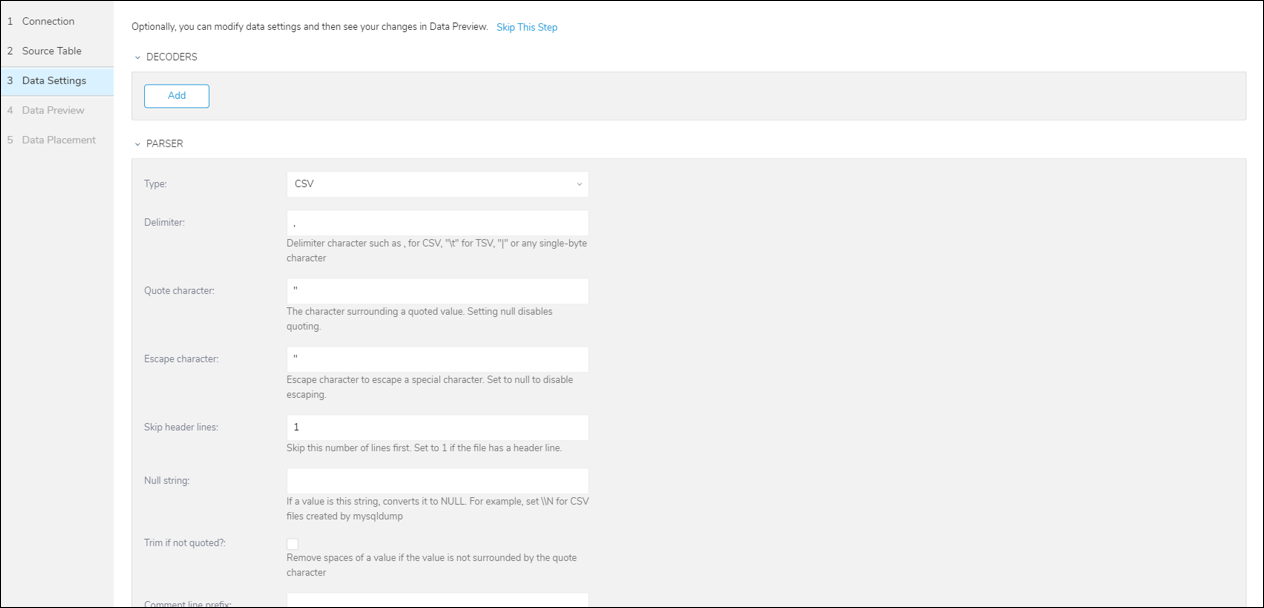
そのファイルを読み込んだ際のプレビュー、
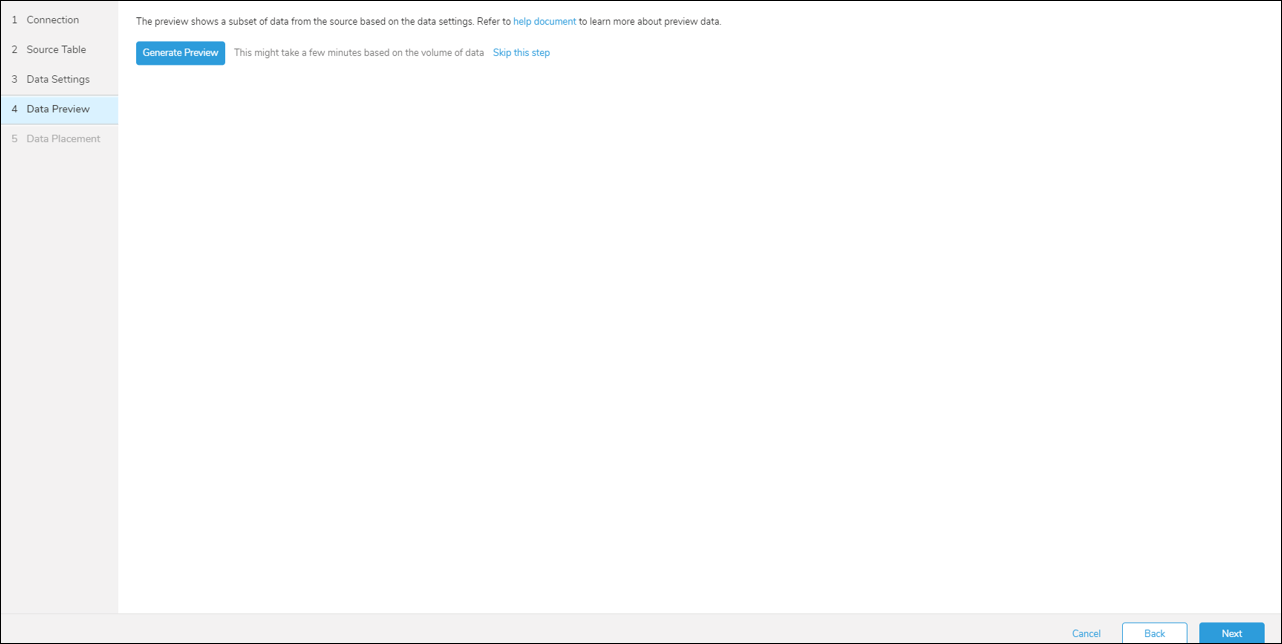
最後にTreasure Dataでの保存先とテーブル名やスケジュールを選択して完了になります。
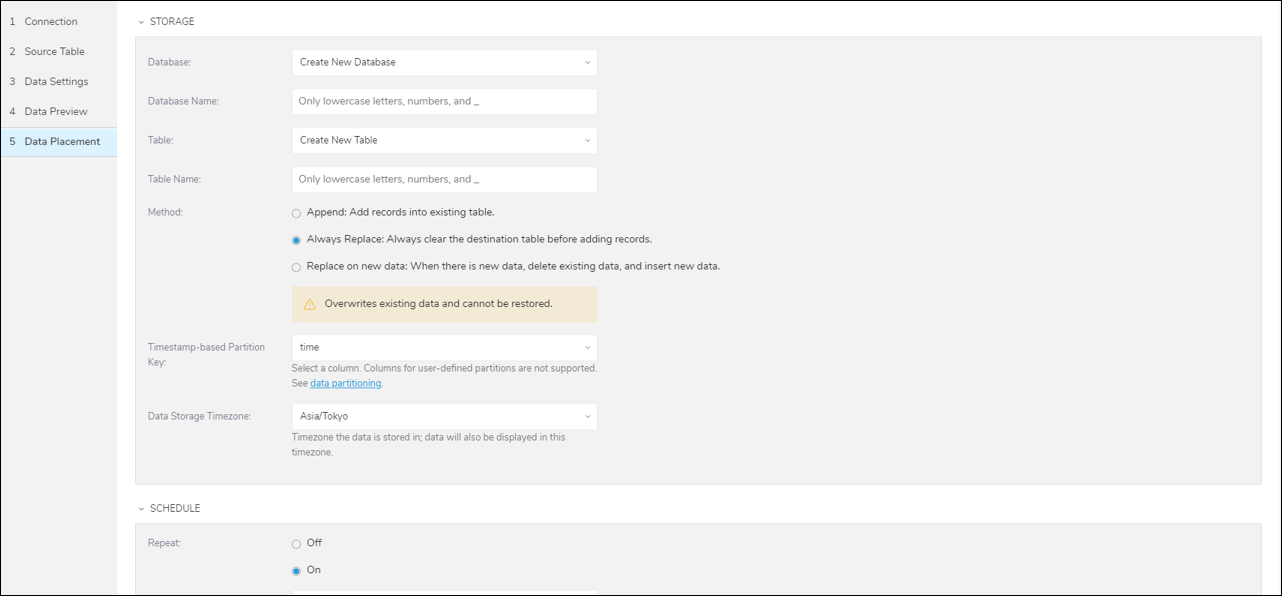
OneDriveのファイルディレクトリの確認方法
①Internet ExplorerでOneDriveを開いていただき、右上の「すべてのドキュメント」をクリックし、「エクスプローラーを表示」をクリックするとエクスプローラーが表示されます。(他のブラウザを使うと「エクスプローラーで表示」が表示されないので、ご注意ください。)
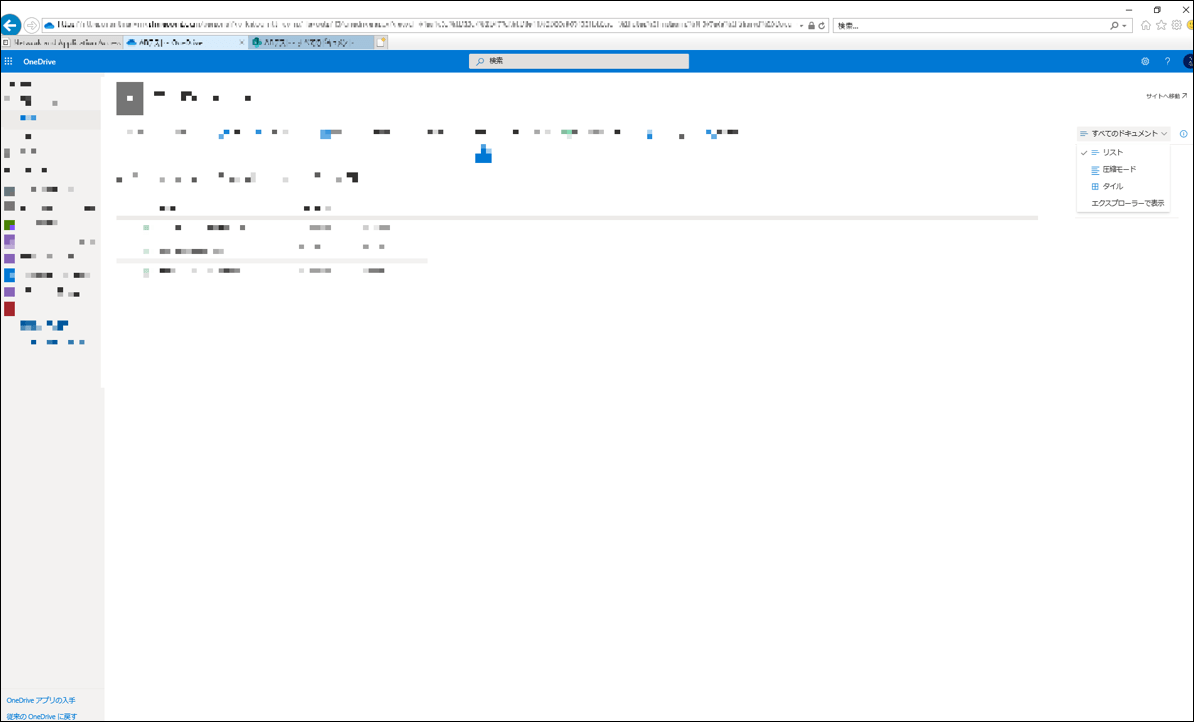
②表示されたエクスプローラーの下記の内容が項目値と一致する。
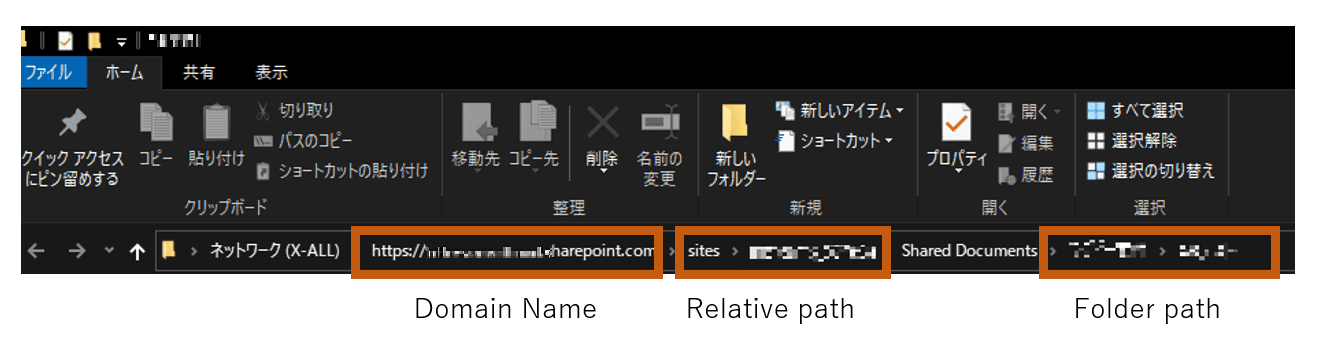
③Filename RegExには読み込みたいファイル名もしくはそのファイル名の一部を記載します。
まとめ
今回はOneDriveとTreasure Dataのデータ連携についてお話しました。
もちろん元システムを作る際やデータ連携をする際に、データ間で紐づけられるようにキーを保有しているのが好ましいですが、レガシーシステムから流通しているデータを活用する場合などには紐づけキーを保有していない場合もあります。
そういった場合には自分たちで紐づけキーを管理するファイルを作成し、担当者にメンテナンスしてもらうことで、より詳細な集計や分析ができるようになります。
開発コストが高くて手を出せないけど、分析してみたいなどという場合には、OneDriveやGoogle Spread Sheetとの連携も活用してみてください。
当社では、CDPをはじめとするデータ活用環境の構築から施策実行まで、ワンストップでご支援を行っています。無料相談も承っておりますので、お気軽にご相談ください。