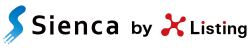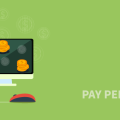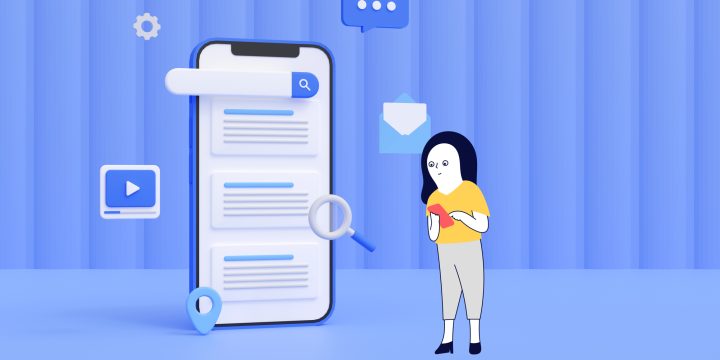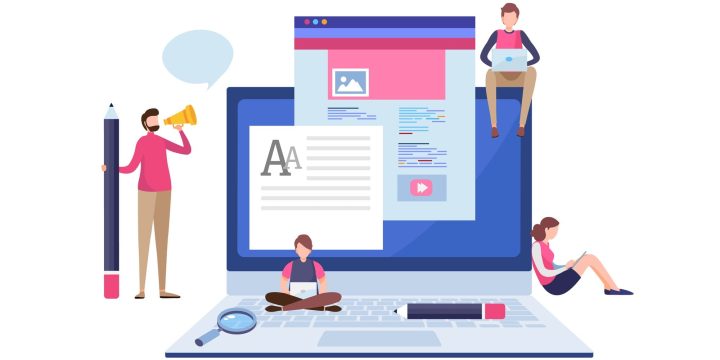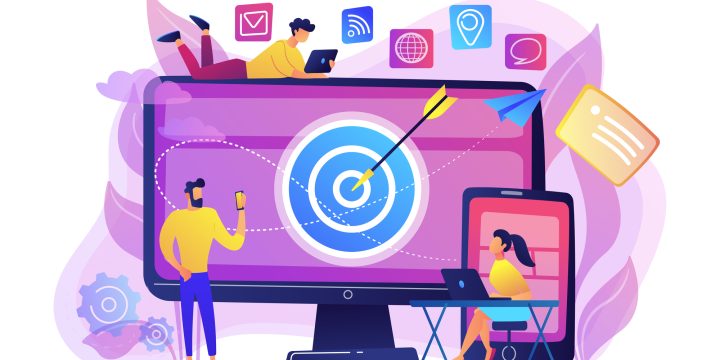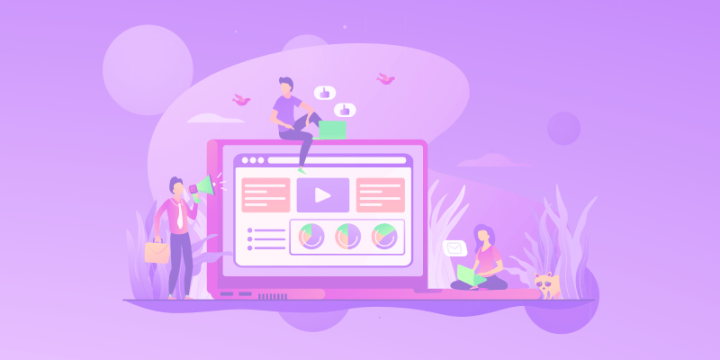Google広告のカスタムテスト機能について設定方法を分かりやすく解説
キャンペーンの入札戦略を変更したいけど、変更後にパフォーマンスが向上するのか、事前に数値で確認したいと思うことはありませんか?Google広告のカスタムテスト機能では、変更箇所以外は配信中のキャンペーンと同じ条件のもと、テストキャンペーンを作成し、効果の検証をおこなうことができます。この記事ではテストキャンペーンの作成方法から注意点まで詳しく解説していきます。

カスタムテストとは
カスタムテストとは、比較の元となる配信中のキャンペーンからテストキャンペーンを作成し、変更前と変更後の結果を、数値で確認することができる機能です。変更する箇所以外は同じ内容のまま、元のキャンペーンに影響することなく、テストすることができます。
以前は下書きキャンペーンを作成してから、テストキャンペーンを作成しておこなう「下書きとテスト」と呼ばれていました。2023年11月時点ではカスタムテストと名称変更しています。
使用できるキャンペーン
・検索キャンペーン
・ディスプレイキャンペーン
・動画キャンペーン
※その他のキャンペーンタイプでは、カスタムテスト機能が使用できません
カスタムテストの他にGoogleが提供するテスト機能は、広告バリエーション・動画テスト・P-MAXテスト・デマンドジェネレーションテスト・テキスト広告の最適化です。各テストの機能については下記をご参照ください。
Google公式ヘルプ テストページについて
カスタムテストでできること
カスタムテストでできることを以下にまとめました。
- 主に下記を変更したい場合、カスタムテストが使用できます
- 入札戦略の変更
- キーワードの追加
- マッチタイプの変更
- ランディングページの変更
- オーディエンス設定の変更
- 元キャンペーンとテストキャンペーンが並んで結果として表示されるため、見やすい構造で、管理画面で検証結果を簡単に確認することができます
- テストの検証の結果、テストキャンペーンの方がパフォーマンスが良かった場合、元のキャンペーンにテストキャンペーンの内容を適用する、またはテストキャンペーンの内容を新しいキャンペーンへ変換することができます
- 既存のキャンペーンの予算を分割してテストができます(割合も設定できます)
- テスト結果に満足したらいつでも終了することができます
カスタムテストキャンペーンの設定方法
管理画面でテストキャンペーンを作成し設定する方法を解説していきます。
テストキャンペーンを作成する
管理画面左側の「テスト」タブの中で、「すべてのテスト」を選択します。+マークの記号をクリックするとテストの選択肢になるので、「カスタムテスト」を選択します。キャンペーンタイプを選択し「続行」をクリックします。
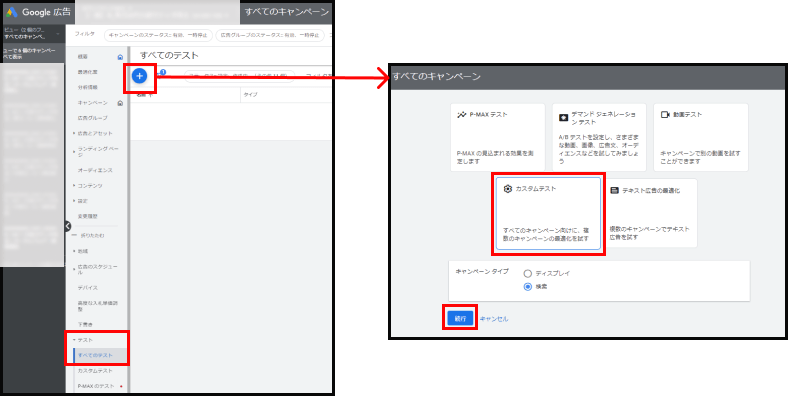
テスト名を入力し、テスト元にするキャンペーンを選択します。テストキャンペーン名は、元のキャンペーン名+テスト名で構成されます。「保存して続ける」をクリックします。ここまで進むと設定画面が閉じられます。
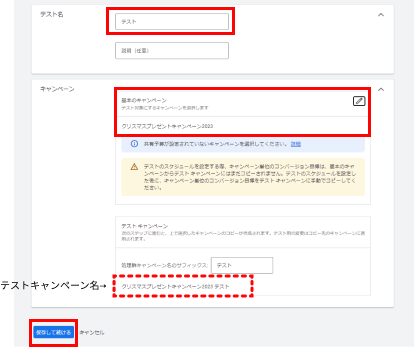
スケジュールを作成する(目標・予算・期間)
テストキャンペーンを選択して「Schedule」をクリックします。
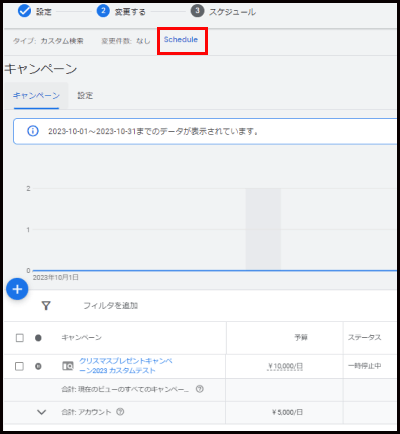
Scheduleの中身を設定していきます。
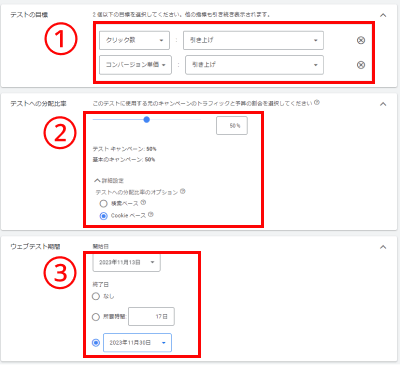
①テストの目標
目標は2つ設定できます。テストキャンペーンで検証したい指標を選択します。
②テストへの分配比率
精度の高い検証ができるように、元キャンペーンとテストキャンペーンで半々の分配50%で設定を推奨しておりますが、予算の関係で調整が必要な場合は割合を変更できます。
検索タイプの場合、テストへの分配比率のオプションを選択できます。デフォルトでは「cookieベース」が選択されています。

③ウェブテスト期間
開始日はテストキャンペーン作成の翌日より設定できます。統計的に有意な結果にならない場合は、テスト期間が短いことも原因として考えられるため、テスト期間は1か月以上をおすすめします。
同期の設定
同期を有効にするを「オン」または「オフ」で選択します。
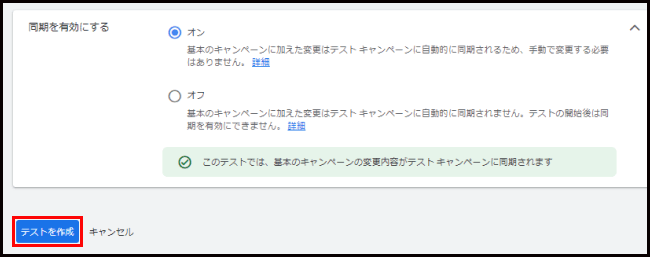
同期を「オン」にすると、元のキャンペーンに変更を加えた場合、テストキャンペーンにも自動的に反映できます。デフォルトでは「オン」が選択されています。同期機能を使いたくない場合は、テスト作成中の段階でしか外せないため、ここで「オフ」にしておく必要があります。
ここまで設定したら「テストを作成」をクリックして完了です。

テスト結果を確認する
テストが開始されると、管理画面で随時結果を確認することができます。管理画面左側のテストタブから入り、確認するテスト名をクリックします。
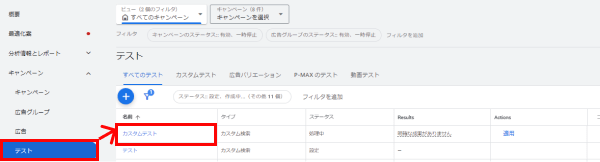
元のキャンペーンはBase、テストキャンペーンはTrialと表示されます。確認したい期間も選択できます。各結果の指標は「表示項目」で追加します。「80%の信頼区間」は、テストの掲載結果が元のキャンペーンの掲載結果より、80%向上する可能性があることを示しています。画像の表示回数で見ると、7%~15%パフォーマンスが向上する可能性があるという意味になります。
データが統計的に有意か有意ではないか表示されます。表示の内容は以下です。
統計的に有意:キャンペーンに変換したあとも引き続き高い掲載結果を得る可能性が高い
統計的に有意ではない:テスト期間の短さ、トラフィックが十分ではない、途中でキャンペーン内容に変更を加えたなどが起因し、充分なデータが得られていない可能性が高い
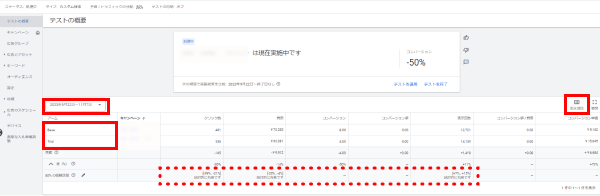
テストキャンペーンを適用する
テストの配信結果が良かった場合、テストの内容を本番のキャンペーンへ適用することができます。「テストを適用」をクリックします。テストの内容を元のキャンペーンに反映させる場合は「元のキャンペーンを更新する」を、元のキャンペーンは使用せず、新しいキャンペーンとして変換したい場合は「テストを新しいキャンペーンに変換する」を選択して「適用」をクリックすれば完了です。
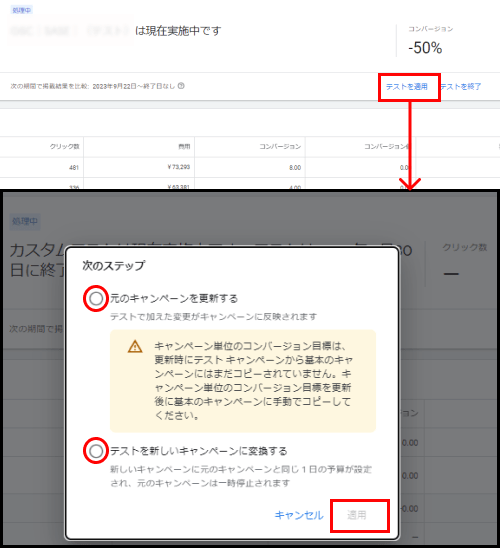
エラーと対処方法
テストの作成中にエラーが発生することがあります。主なエラーメッセージと解決策を表にしています。エラーが出たときは解決の参考にしてみてください。
| エラー内容 | 解決策 |
| 元のキャンペーンが削除されている | 別のキャンペーンからテストを作成しなおす |
| 元のキャンペーンに共有予算が設定されている | キャンペーンの共有予算を削除する |
| 元のキャンペーンに同じ期間で複数のテストスケジュールが設定されている | 別のテストとかぶらない期間を設定しなおす |
| 元のキャンペーンにテストでサポートされていない機能がある | サポートのある別のキャンペーンからテストを作成する |
| ポリシーに関する問題のあるキーワードが除外された | 元のキャンペーンの一部のキーワードがGoogle広告のポリシーに違反している場合は、テストキャンペーンにコピーされない |
注意点
スムーズにテストがおこなえるように、カスタムテスト機能を使用する際に注意するべき点をまとめております。
- 1つのキャンペーンで一度に実施できるテストは1つだけです。同じキャンペーンで複数のテストをおこなうことはできません。
- サポートが終了したサービスはテストで作成できません。(拡張テキスト広告など)
- テストキャンペーンに加えた変更は元のキャンペーンに反映されません。
- ターゲットキャンペーンまたはターゲット広告グループを使った広告カスタマイザには適用できません。
- テスト期間が短いとデータが少なく精度の高い計測が困難になります。
- 共有のキャンペーン予算が設定されている場合は、テストキャンペーンを作成できません。
- テストキャンペーンの実績がいかに良くても、元のキャンペーンへ実績は引き継がれません。
まとめ
いかがでしたでしょうか。Google広告のカスタムテストは、簡単な設定でABテストをおこなうことができる便利な機能です。キャンペーン設定を変更して、パフォーマンスが向上するのか検証が必要になったら、是非活用してみてください!