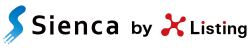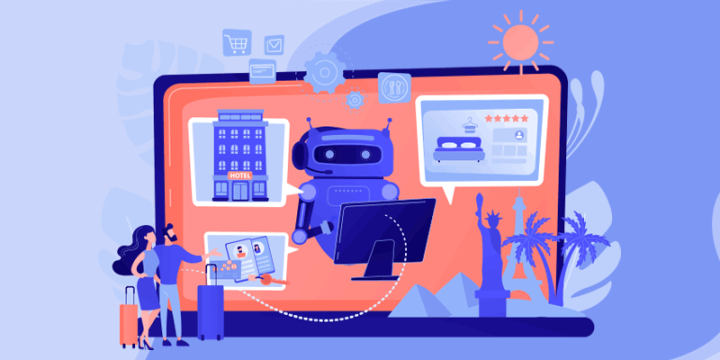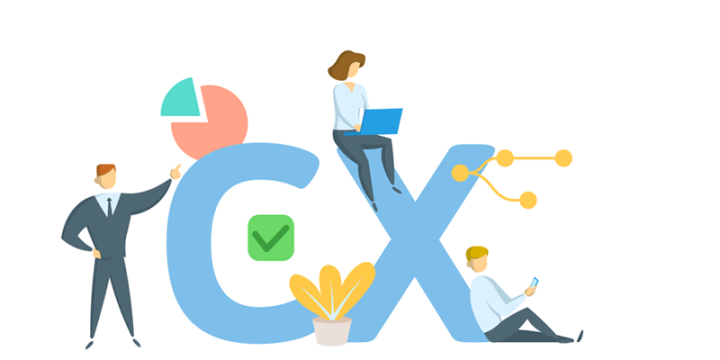【GA4】ユーザースナップショットの使い方を解説!
2020年10月に正式リリースされたGoogle Analytics 4(GA4)では“リアルタイム”にアクセスしているユーザーの行動を分析できる「ユーザースナップショット」が登場しました。
今回は、GA4の機能の一つ「ユーザースナップショット」の使い方について、詳しく解説いたします。
ユーザースナップショットとは?
ユーザースナップショットでは、ユーザー中心の詳細なレポートで、リアルタイムにサイトを閲覧しているユーザーのうち、特定の1ユーザーの動き(過去30分間)を確認することができます。
ユーザーがどこから来たのか、どのアクションを実行しているのかなど、ユーザーがWebサイトやアプリをリアルタイムでどのように操作しているかを把握できるので、集計した数値だけでは把握できない動きや情報を確認することができます。
■スナップショットで確認できる主な情報
- ユーザーの使用デバイス
- アプリのバージョン
- 所在地域
- ユーザーが発生させた主なイベント
- 関連するユーザー プロパティ
確認方法
「リアルタイム」から画面右側の「ユーザースナップショット」を選択します。
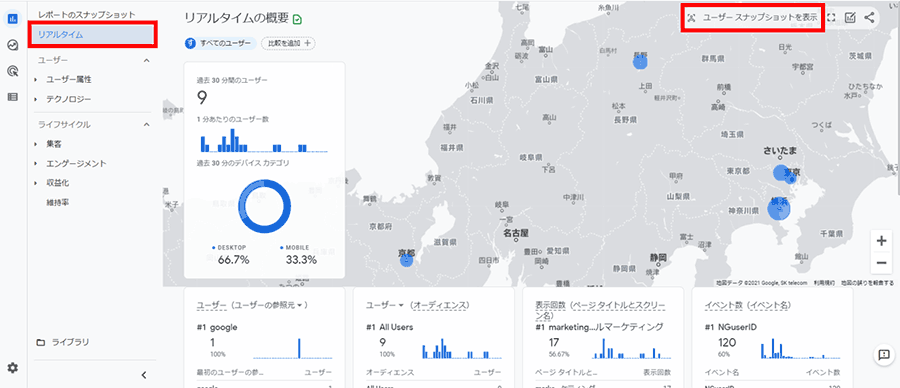
こちらがユーザースナップショットの画面になります。
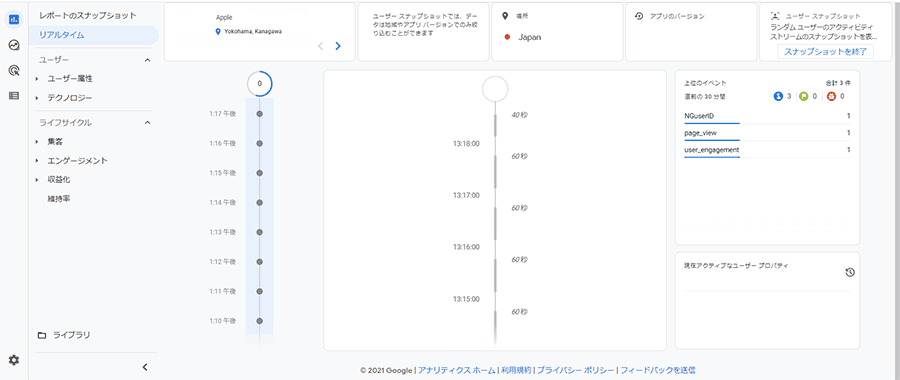
画面上部で、ユーザーの「デバイス」と「位置情報」が確認できます。
また、赤枠の矢印をクリックすることで、別のユーザーのスナップショットを確認することができます。
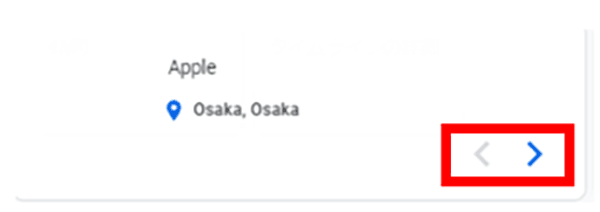
画面中央では、ユーザーのイベントのシーケンス(順序)を確認できます。
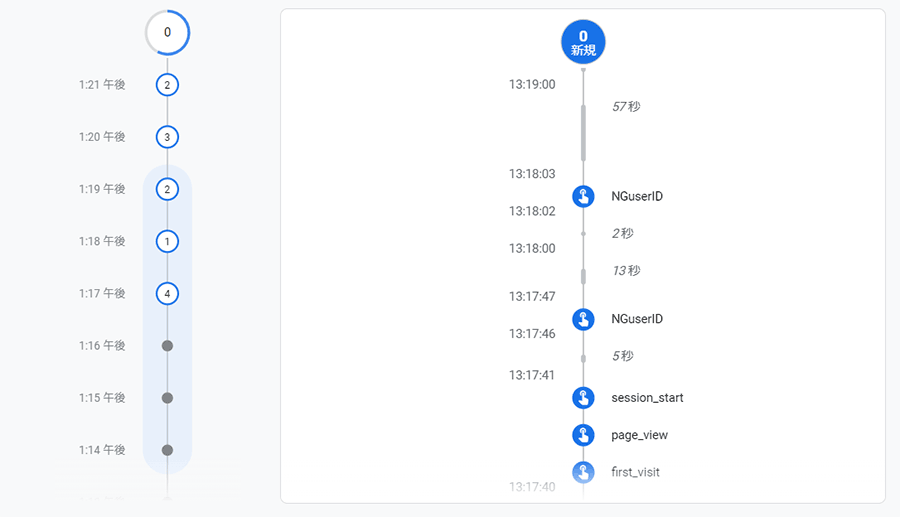
左側のシーケンスから確認していきましょう。
一番上の0という数字は1分間(画像だと1:25~1:26)のうちに発生したイベント数をカウントしています。
つまり、赤枠のところでイベントが発生していることになります。
(1:21 午後では2件、1:20 午後では3件となります)
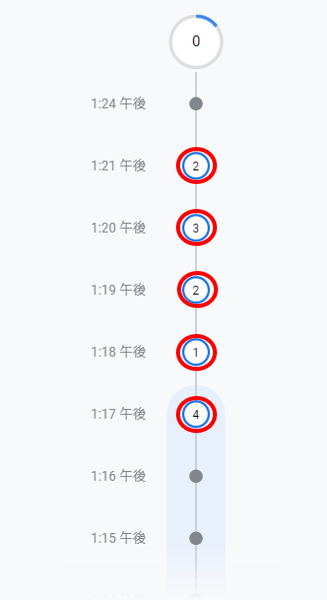
続いて右側も見ていきましょう。
先ほどの1分ごとのシーケンスで薄っすら水色になっている部分を確認することができますが、その部分が右側で表示されている部分になります。
ここでは、実際に発生したイベント名を確認できます。また、スクロールすると閲覧する時間が変わるので、水色の部分も移動します。
※任意の場所をクリックすると時間のカウントをストップさせることができます。
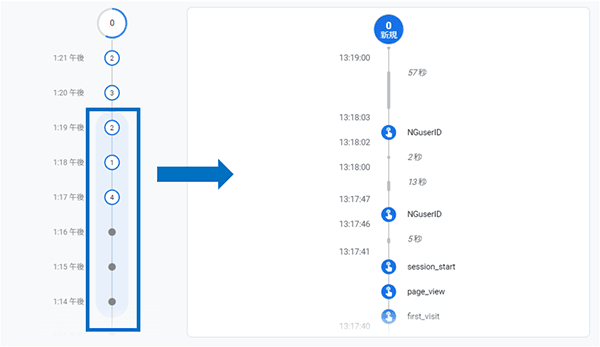
この方は、13時17分にサイトに来訪しており、そのタイミングで3つのイベントが発生していることが確認できます。
- first_visitイベント
- page_viewイベント
- session_startイベント
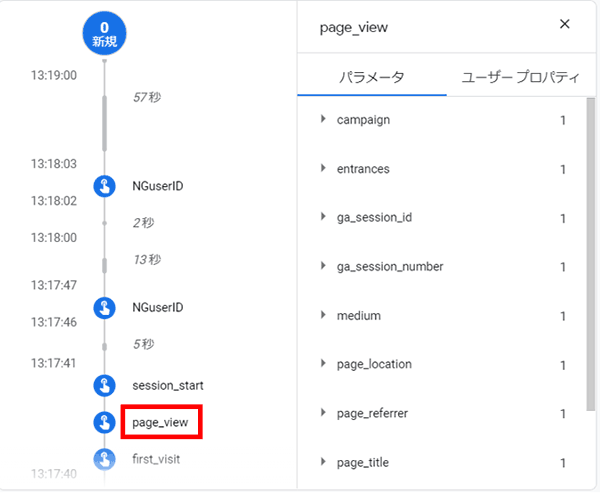
試しに、page_viewというイベントをクリックしてみましょう。
右側にクリックしたイベントの詳細画面が表示されます。(パラメータとユーザープロパティ)
各パラメータを展開すると、実際の値を確認することができます。
シーケンスの右側では発生した上位のイベントを確認することができます。また、赤枠の部分をクリックすることで、以下のカテゴリでの絞り込みも可能です。
- 青:一般的なイベント
- 黄緑:コンバージョンイベント
- オレンジ:エラーイベント
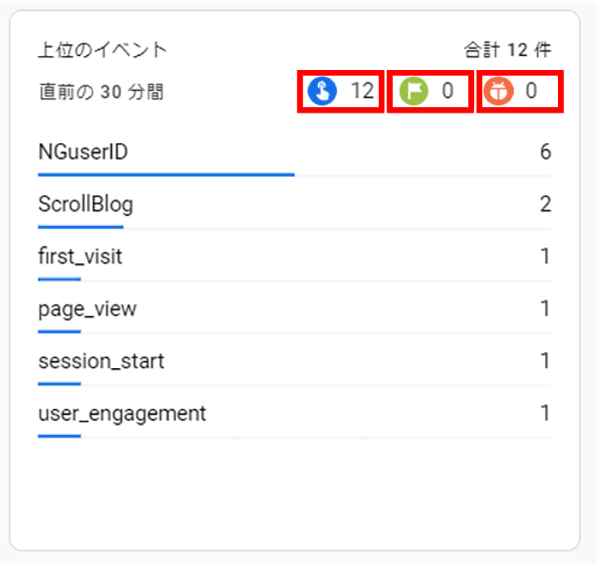
以上が、ユーザースナップショットの確認方法になります。
ユーザー毎の動きを確認する際にこの『ユーザースナップショット』という機能が役に立つと思いますので、集計値から読み取れないユーザーの実際の動きを確認したい時には、ぜひ活用してみてください。
Google Analytics 4(GA4)については、以下の記事でご紹介しているので、ぜひこちらも参考にしてみて下さい。

当社の広告運用コンサルティングは、BtoC、BtoB問わず、様々な業種業態の広告運用で得た知見に基づき、最適な広告プランニングを提供します。また、広告運用による集客だけでなく、集客からの分析や顧客育成の領域まで、デジタルマーケティング全般を網羅したサポートが可能です。
無料相談も行っておりますので、広告運用やデジタルマーケティングにお困りの際はお気軽にご相談ください。