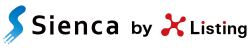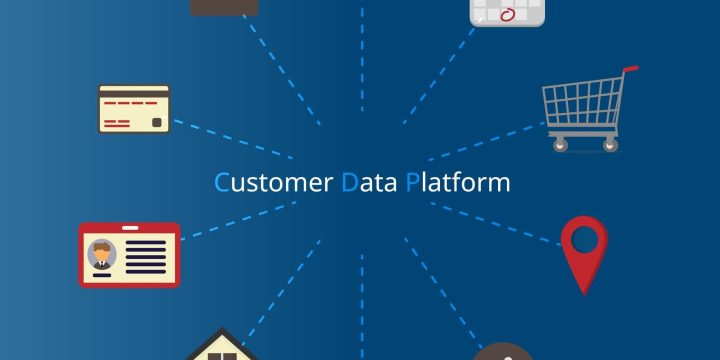MarketoにREST APIを活用してメールマーケティングを効率化する方法
メールマーケティングを効率的に実施していくためには、施策に活用するデータの正確性、精度が担保されており、かつセグメント設定に必要なデータが活用できる環境を用意されていることが必要になります。
つまり、データの鮮度が高いタイミングでMAツールに連携されていること、連携データをMAツールに格納するためのデータフィールドを用意することが大切です。
本記事では、Adobe社が提供しているAdobe Marketo Engage(マルケト)におけるデータ自動連携を実現するためのREST APIの具体的な利用方法、任意のデータフィールドを作成するカスタムフィールドについてご案内いたします。
Marketoとは
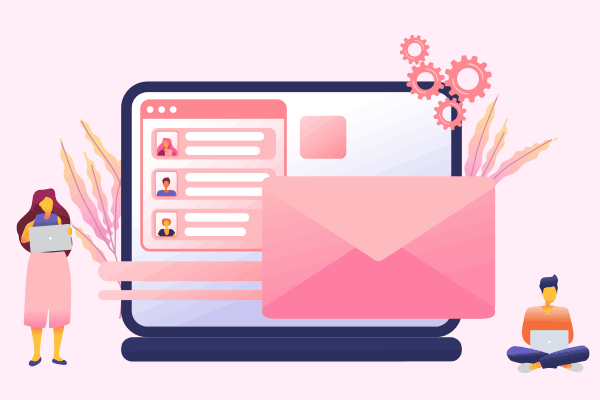
Adobe Marketo Engage(マルケト)は、顧客との関係構築・関係維持させるための顧客体験を設計し、新規ユーザー獲得からロイヤルユーザー化までトータルマーケティング施策を実行できるマーケティングオートメーションプラットフォームです。
MarketoでREST APIを活用してメールマーケティング施策の効率化を目指す
Marketoに限らず、メールマーケティングを実施する際、顧客情報(性別、年齢など)やWeb行動履歴、メールアクティビティログなど様々なデータを活用してマーケティング施策を実施されるかと思います。
その際、REST APIを活用することで、必要なデータを指定した日時にAdobe Marketo Engageに自動連携することが出来るようになるため、工数削減およびデータの鮮度を落とさず施策を実行することができます。
Marketo REST APIを利用するための準備

REST APIを利用するためにはAPI接続情報として、以下2点の作業が必要となります。
①「Client_id」、「Client_Secret」の情報把握
②REST APIのリクエスト先の確認
「Client_id」、「Client_Secret」の情報把握
「Client_id」、「Client_Secret」の情報を得るために、以下3点の設定が必要となります。
- REST API 専用ユーザロールの作成
REST APIで利用できる権限に絞ったロールを用意 - REST API 専用ユーザーの作成
REST API用にユーザーを作成し、1で作成したロールを割り当て - REST APIで使用するカスタムサービスの作成
REST APIで呼び出すシステム用のカスタムサービスを作成。
作成が完了する「Client_id」、「Client_Secret」を取得。
※Adobe社が提供しているドキュメントから、「Client_id」、「Client_Secret」の情報を得るための設定・該当ページをご案内しているホワイトペーパーもご用意しています。
こちらもご確認ください。
>> REST APIを利用してMarketoにリードを自動連携
REST APIのリクエスト先の確認
Adobe Marketo Engage管理画面の「管理」内の「統合」「ウェブサービス」を選択するとインスタンスごとに払い出されたREST API用のサブドメインを確認することができます。
こちらのURL(https://xxx-xxx-xxx.mktorest.com/)がREST APIのリクエスト先となります。
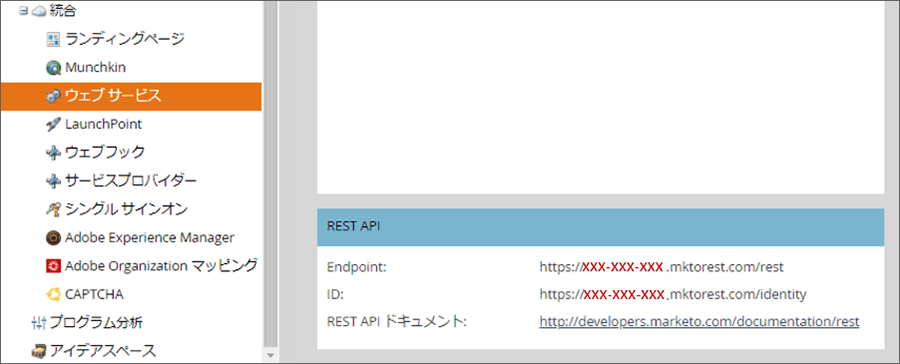
Marketo REST APIを活用して、リードの登録・削除を実施
ここからはAdobe Marketo EngageのREST APIを活用したリードの登録・削除の手順について、ご説明いたします。リードの登録・削除を実施するためには前述した「Client_id」、「Client_Secret」を利用して、アクセストークンを取得する必要があります。
取得したアクセストークンでREST APIに接続し、Bulk Import機能を活用することで、リードの新規追加・既存リードの情報更新などを実施できるようになります。
リードの削除を実施する場合もREST APIを利用し、削除対象リードのメールアドレスから顧客IDを取得し、そのデータを削除用のREST APIにJSON形式で送信することで削除することができます。
上記のフローにてREST APIを活用することで、データの自動連携、登録・削除が出来ます。
ただし、データ活用におけるマーケティング施策において、REST APIを活用したデータ自動連携だけでは上手くいきません。カスタムフィールドの作成も必要となります。
※リードの登録・追加、削除の詳細フローについてご案内しているホワイトペーパーもご用意しています。こちらもご確認ください。
>> REST APIを利用してMarketoにリードを自動連携
カスタムフィールドとは
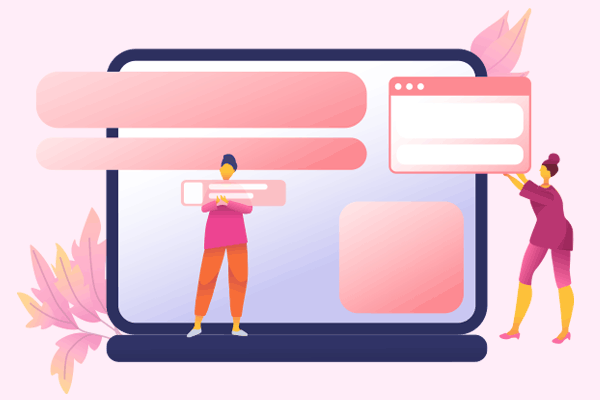
Adobe Marketo Engageはマーケティング施策で活用するデフォルトのデータフィールドがあります。
ですが、目的によってはデフォルトで用意されているデータフィールドが活用できず、REST APIを活用したデータ連携自動化を進められないことがあります。
その課題を解決するために、カスタムフィールドがあります。カスタムフィールドはAdobe Marketo Engageで用意されているデフォルトのデータ項目以外のデータを保存したい際に活用するものです。保存したいデータ内容に合わせて、任意でデータフィールドを作成することが出来ます。
カスタムフィールド作成について
カスタムフィールドの作成を進めるにあたって、以下の3点の作業が必要なります。
①Adobe Marketo Engageへ連携するDMPデータ項目一覧の把握
②Marketoデータフィールド一覧の作成
③カスタムフィールドの作成
Marketoへ連携するDMPデータ項目一覧の把握
まず初めにAdobe Marketo Engageに連携するDMPデータ項目を把握します。把握する項目内容としては以下4項目になります。
- カラム名(論理)
- カラム名(物理)
- データ型
- サンプル値
Marketoデータフィールド一覧の作成
DMPから連携されるデータ項目を把握した後、Adobe Marketo Engageにデフォルトで用意されているデータフィールドに連携できないデータ項目を洗い出します。洗い出したデータ項目について、Marketoのどのデータフィールドに連携されるかを確定・把握するための一覧を作成し、カスタムフィールド作成時に必要な「API名」、「名前」、「タイプ」を確定します。
カスタムフィールドの作成
データフィールド一覧作成が完了したら、カスタムフィールドの作成に入ります。
作業については下記手順で進めてください。
- Adobe Marketo Engageにログイン
- 「管理」>「フィールド画面」に遷移
- 「フィールド管理画面」遷移後、新規カスタムフィールドをクリック
- 表示される画面に、必要な情報を入力し、作成ボタンを押下
これでカスタムフィールドが1つ作成完了になります。
作成完了しますと、フィールド管理の右端に表示されるカスタムフィールド一覧に表示されますので、表示確認をしてください。
※カスタムフィールドの作成方法の詳細、作成を行うにあたっての注意点をホワイトペーパーでご案内しています。こちらもご確認ください。
>> Marketo カスタムフィールド作成方法と注意点
まとめ
メールマーケティングを効率的に実施していくために、REST APIの活用、カスタムフィールドの作成についてご案内いたしました。是非、みなさまのマーケティング施策効率化に繋がりましたら嬉しいです。
特にデータ連携においては、APIの容量制限など気を付けるべき点がいくつかございます。弊社でもデータ連携の業務支援を行っておりますので、何かお困りごとがございましたら、まずはお気軽にご相談頂ければと思います。