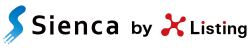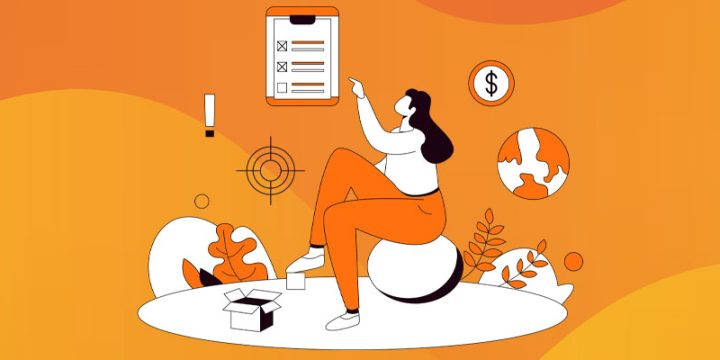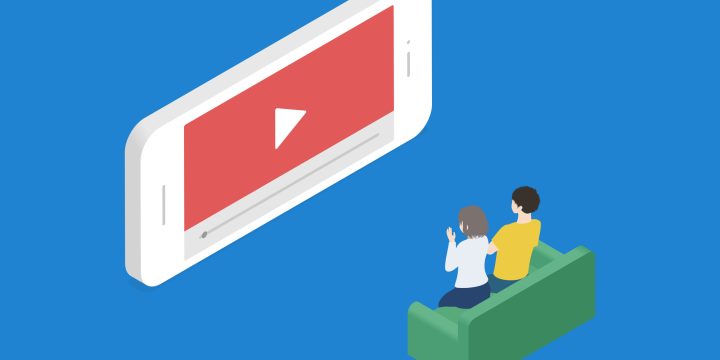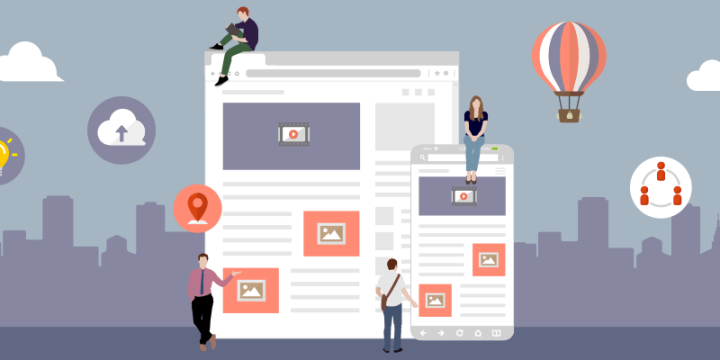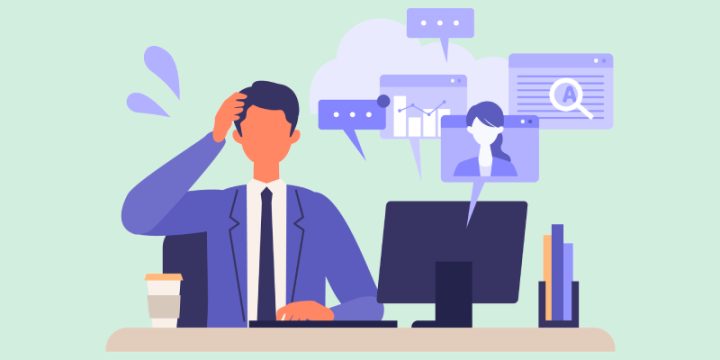Google広告エディタ(Google Ads Editor)とは?基本的な使い方を詳細解説
Google広告エディタ(Google Ads Editor)とは、Google広告のキャンペーンをオフラインで一括管理・編集できる無料ツールです。広告の作成、変更、入札調整、キーワード管理、複数アカウントの操作を効率化し、大規模な広告運用を支援します。
この記事では、Google広告エディタを使ってみたい!という方に向けて、基本的な使い方から一括入稿の手順、便利な使い方まで詳しく解説します。
Google広告の入稿作業をグッと楽にするGoogle広告エディタ(Google Ads Editor)は、無料で使えて、複数のキャンペーンもまとめて変更できる点が便利。Google広告の運用をよりスムーズに行いたい方は、必見の記事です。

- Google広告エディタは無料のデスクトップアプリケーションで、Google広告の管理を効率化するためのツール。
- Google広告エディタを使用することで、広告キャンペーンの一括編集、オフライン編集が可能となり、大規模なキャンペーンの運用が容易になる。
- 特に便利な機能として、複数の広告を同時に編集・更新する一括入稿機能がある。
- オフラインでの作業が可能で、インターネット接続がない状態でもキャンペーンの編集を行い、後で変更をアップロード可能。
- キャンペーンのセットアップや変更をプレビューし、エラーがある場合はそれを修正する前に警告が出る。
- インストールは簡単で、Googleの公式ウェブサイトからダウンロードしてPCにセットアップするだけ。
- 広告エディタを使用することで、広告運用の時間効率が大幅に向上し、より複雑な戦略を容易に展開できるようになる。
株式会社クロスリスティングでは、広告施策の運用支援を行っています。50以上の媒体から、貴社ビジネス目標達成のために最適な媒体を、最適な組み合わせでご提案させていただきます。お気軽にご相談ください。
⇒ サービス紹介資料のダウンロードはこちら
いま話題のP-MAXキャンペーンを活用してGoogle広告のパフォーマンスを改善するには?設定手順と運用ポイントを解説した導入ガイドをご用意しています。⇒ 解説資料のダウンロードはこちら
Google広告エディタとは
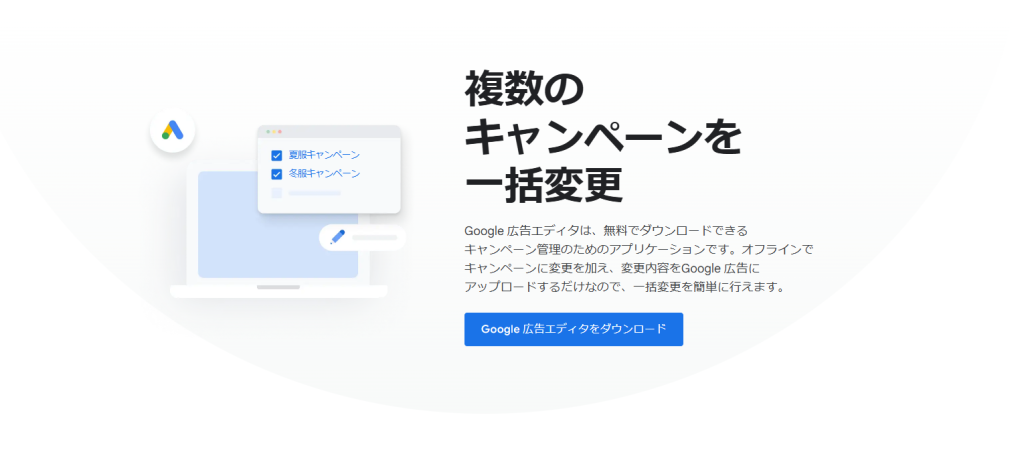
Google 広告エディタで複数の広告を作成・編集 – Google 広告
Google広告エディタは、Googleが無料で提供している、Google広告を編集するためのアプリケーションです。キャンペーンの作成やキーワードの登録、広告の作成・編集などを効率よく行えます。
Google広告エディタでできること
Google広告エディタでできることは主に下記2つです。
- 一括入稿・編集ができる
- オフライン状態で編集ができる
一括入稿・編集ができる
ブラウザの管理画面にも一括アップロードするメニューはありますが、Google広告エディタを使用した方が断然分かりやすく、直観的な操作ができます。
オフライン状態で編集ができる
アカウント情報をダウンロードすれば、オフラインの状態で広告素材の追加・変更ができます。変更内容はアップロードするまで実際の配信に反映されないので、事前にチェックすることで間違った内容を配信するリスクを減らせます。
Google広告エディタのセットアップ方法
この項では、Google広告エディタのセットアップ方法を解説します。
事前にGoogleのアカウントを用意してください。
ダウンロード・インストール方法
Google広告エディタは、Google広告の公式サイトからダウンロードすることが出来ます。
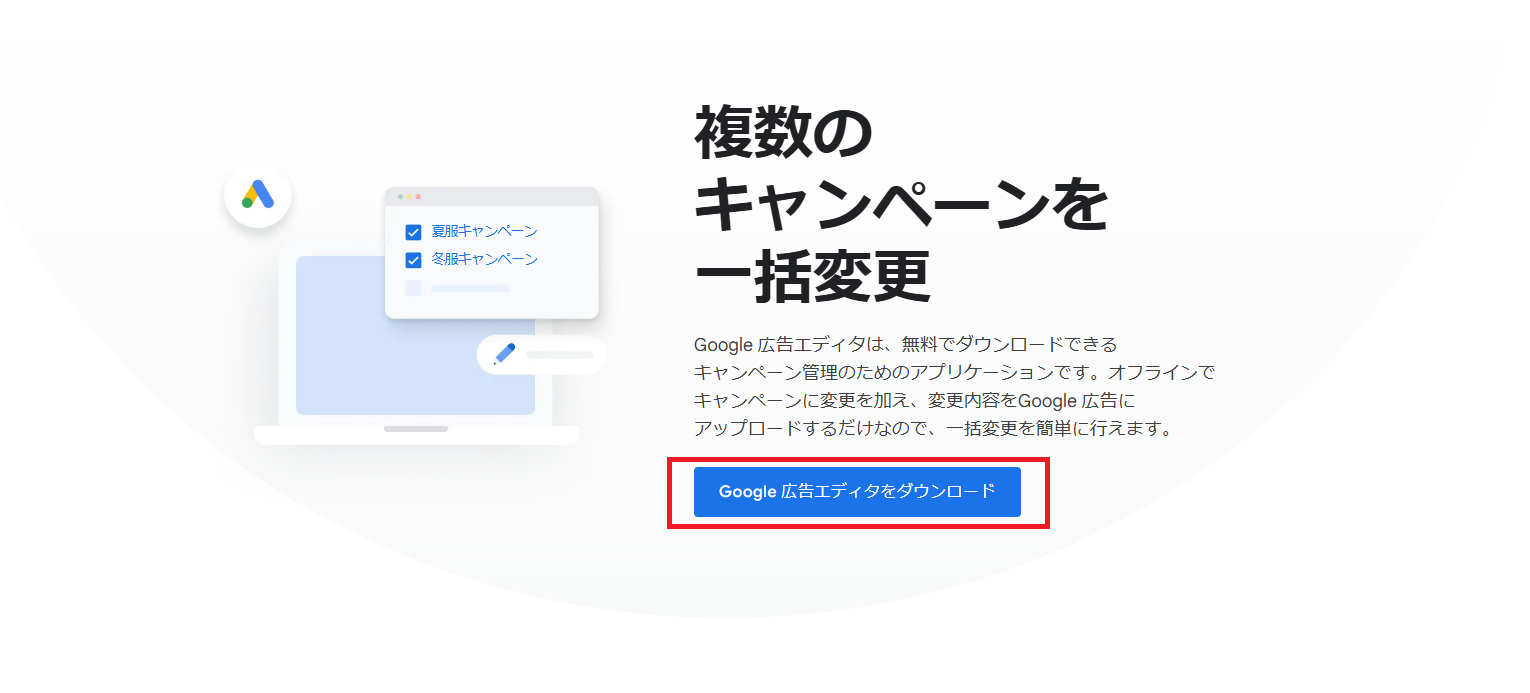
Google 広告エディタで複数の広告を作成・編集 – Google 広告
「Google広告エディタをダウンロード」をクリックして、セットアップファイルをダウンロードしてください。ファイルはご自分のPCの適当な場所へ保存します。
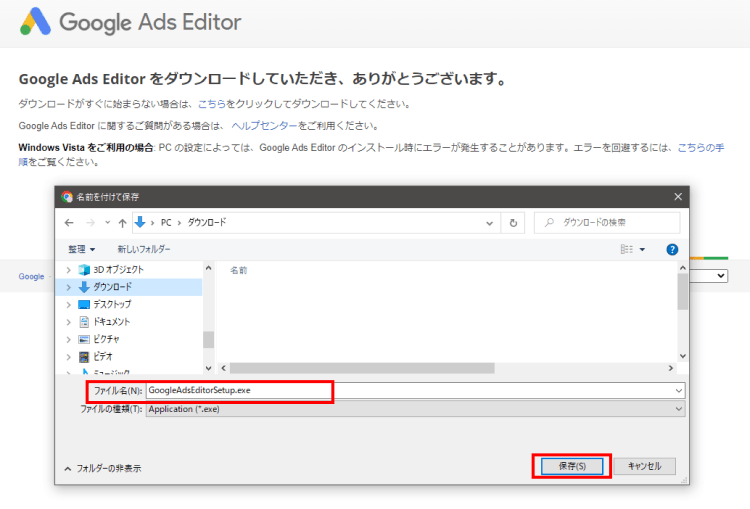
「GoogleAdsEditorSetup.exe」をダブルクリックすると、インストール画面が立ち上がるので、完了するまでしばらく待ちます。完了したら、画面を閉じてください。
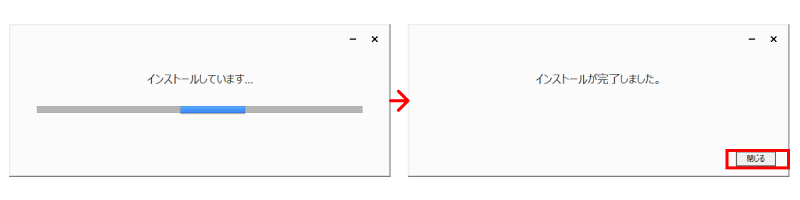
インストールしたファイルは以下の場所に格納されています。
C:\Users\●●(自分のユーザー名)\AppData\Local\Google\Google Ads Editor
google_ads_editor_launcher.exeが起動用アプリです。デスクトップにショートカットを作成しておくと便利です。
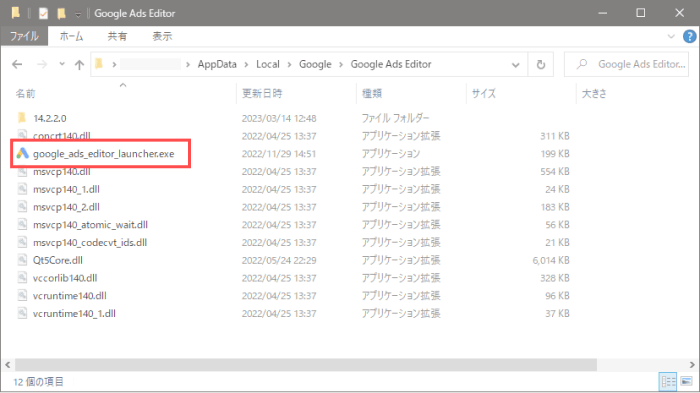
起動すると以下の画面が立ち上がりますが、「チュートリアルをスキップ」しても大丈夫です。
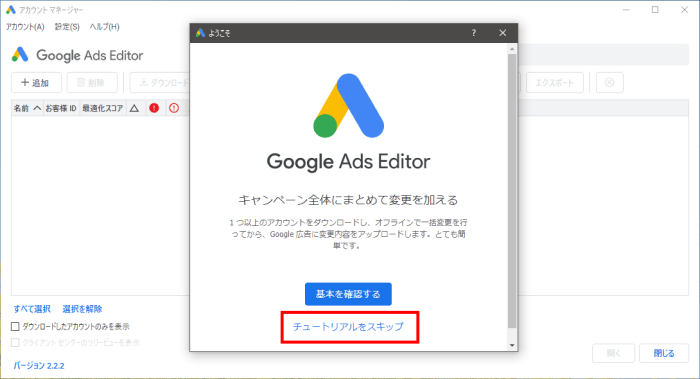
Googleアカウントでログイン
「アカウントマネージャー」の画面左上、「+追加」をクリックします。ダイアログが開くので、「ブラウザを開いてログイン」を選択してください。
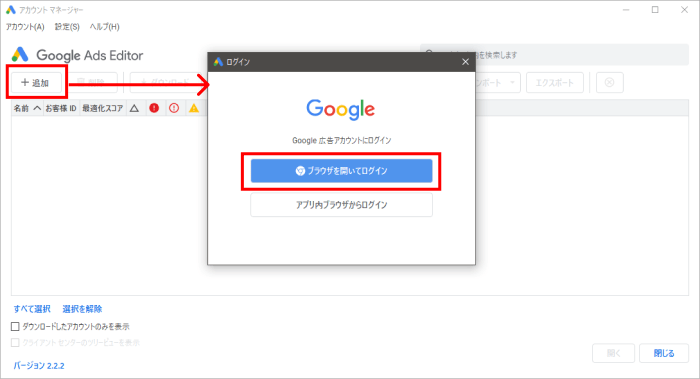
使用するGoogleアカウントを選択し、リクエストを「許可」します。ログインが完了したら、広告アカウントを追加できます。
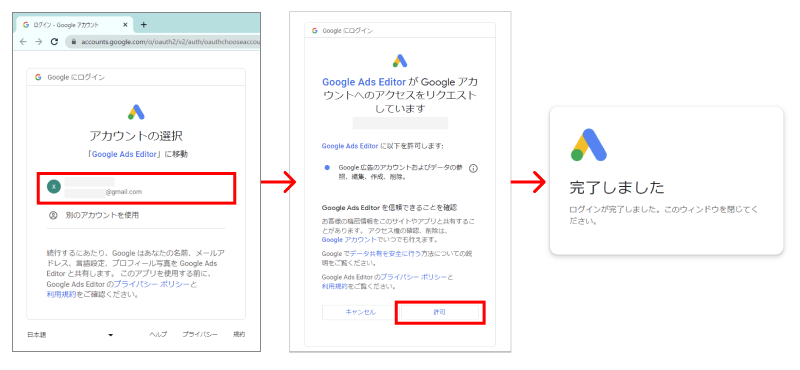
最初にデータをダウンロードする
広告エディタ上でアカウントは作成できません。まずはGoogle広告の管理画面で広告アカウントを作成した後に、広告エディタでアカウントを指定してダウンロードします。
アカウントマネージャーの「+追加」をクリックすると、ダウンロードするアカウントを選択するダイアログが開くので、編集したいアカウントを選択し「OK」をクリックします。
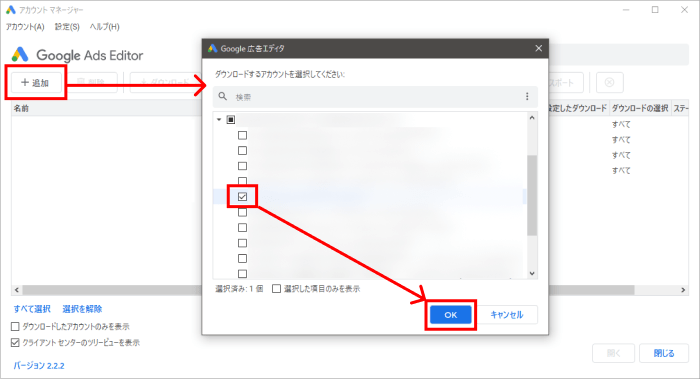
「すべてのキャンペーン」を選択肢して「OK」をクリックすると、データのダウンロードが始まります。ダウンロードが完了すると、広告エディタでダウンロードしたアカウントの情報が見られるようになります。
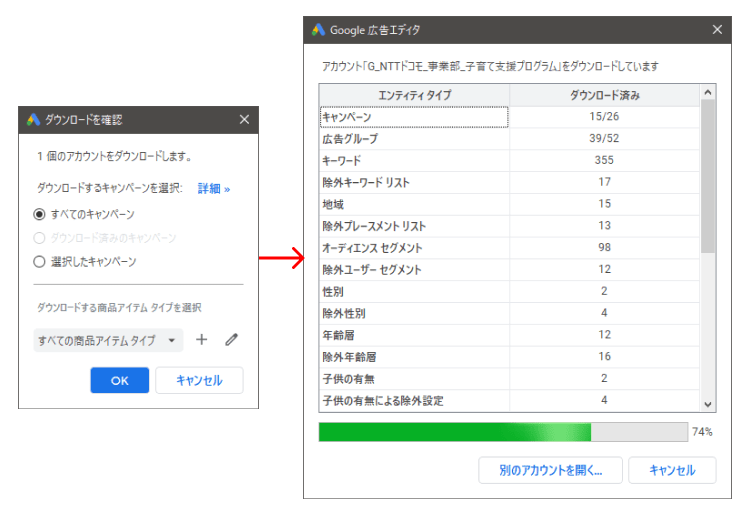
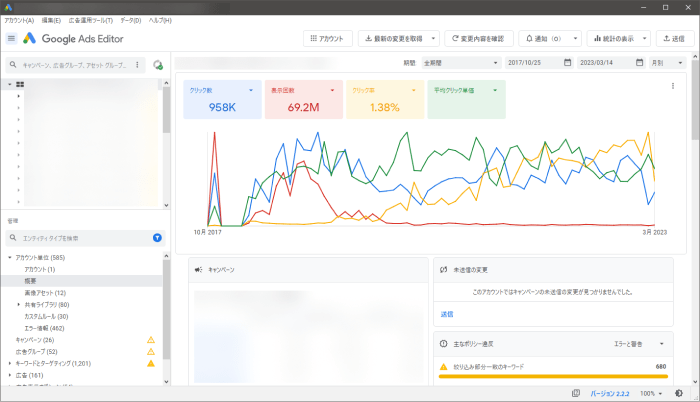
株式会社クロスリスティングでは、広告施策の運用支援を行っています。50以上の媒体から、貴社ビジネス目標達成のために最適な媒体を、最適な組み合わせでご提案させていただきます。お気軽にご相談ください。
⇒ サービス紹介資料のダウンロードはこちら
いま話題のP-MAXキャンペーンを活用してGoogle広告のパフォーマンスを改善するには?設定手順と運用ポイントを解説した導入ガイドをご用意しています。⇒ 解説資料のダウンロードはこちら
Google広告エディタの基本的な使い方
この項ではGoogle広告エディタの管理画面について、画面の見方と基本的な操作方法をご説明します。
Google広告エディタの画面構成
広告エディタの画面は以下のような構成になっています。
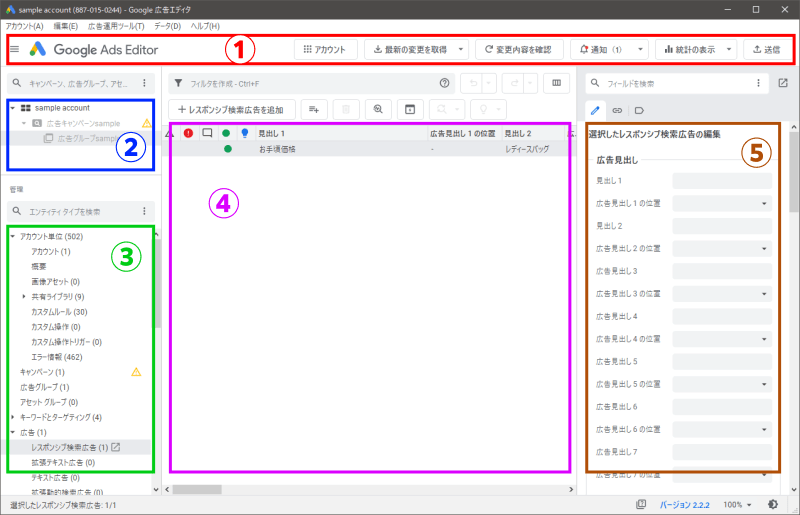
①ツールバー
アカウントの追加や切り替え、データのダウンロード、Google広告へのアップロードができます。
②ツリービュー
編集対象とするアカウントのキャンペーン・広告グループがツリー形式で表示されます。
③タイプリスト
ツリービューで選択しているアカウント・キャンペーン・広告グループに登録されたデータを表示・検索できます。
④データパネル
ツリービュー・タイプリストで選択したデータの内容が表示されます。例えば、ツリービューで広告グループを一つ選択し、タイプリストで「キーワード」を選択すると、その広告グループに登録されたキーワードの一覧がデータパネルに表示されます。
⑤編集パネル
データパネルで選択したデータを編集する画面です。複数のデータを選択すると、まとめて編集することができます。
データをダウンロードする
アカウントの情報を最新の状態にする時は、広告エディタの上部「最新の変更を取得」をクリックし、ダウンロードするキャンペーンを選んで更新してください。
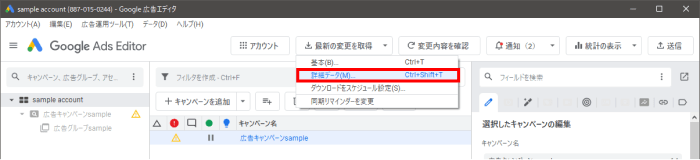
ダウンロードが完了すると、ツリービューで更新のあったキャンペーン・広告グループに色がつきます。問題が無ければ「完了」をクリックして下さい。
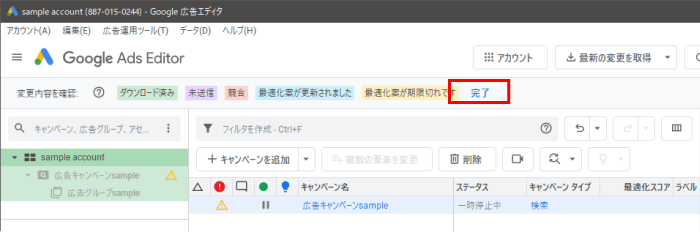
データをアップロードする
オフラインで追加・編集したデータをGoogle広告へアップロードし、更新情報を反映させる手順です。
ツールバーの「変更内容を確認」をクリックして、追加・変更した内容にエラーが無いか、送信前にチェックすることができます。

画面右上の「送信」をクリックすると、データのアップロードができます。

作成や更新の件数を確認したら、変更の送信先を選択して「送信」をクリックします。送信完了すると、変更内容はすぐにアカウントへ反映されます。
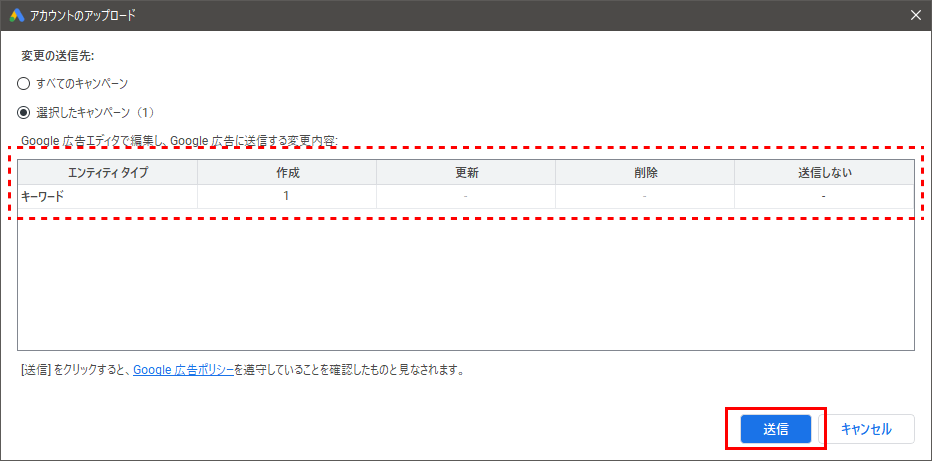

Google広告エディタで入稿する
この項では、広告エディタでキーワードや広告の入稿方法を解説します。
基本の追加方法
基本的にどのデータも操作手順は同じですので、キャンペーンの追加を例にとって説明します。
①広告エディタの「タイプリスト」から、「キャンペーン」を選択します。
②データパネルの上部「キャンペーンを追加」をクリックすると、データパネル上に新しいキャンペーンが空の状態で作成されます。
③作成されたキャンペーンを選択し、右の編集パネルで配信に必要な情報を追加してください。
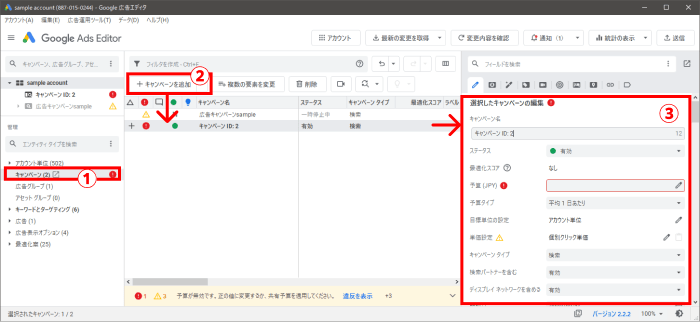
キーワード・ターゲティング・広告を追加する
手順は「基本の追加方法」と同じです。広告エディタの「タイプリスト」から、追加したい要素を選択し、「追加」をクリックします。キャンペーン・広告グループが複数ある場合は、追加したいキャンペーン・広告グループを選択してください。
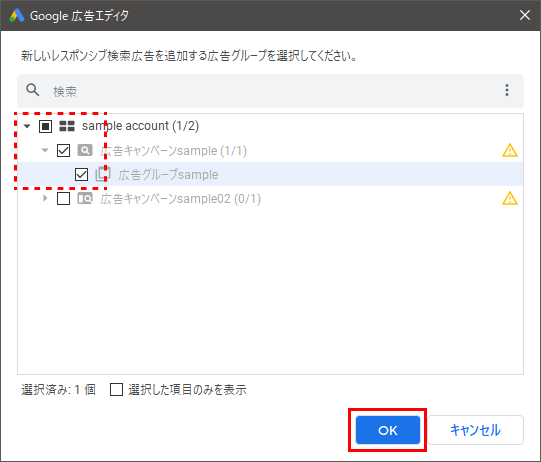
データパネルに空の状態で作成され、必須の項目には赤いマークが表示されます。入力した情報に不備がある場合は、画面の下部に赤いアイコンと共にメッセージが表示されます。表示に従って修正してください。
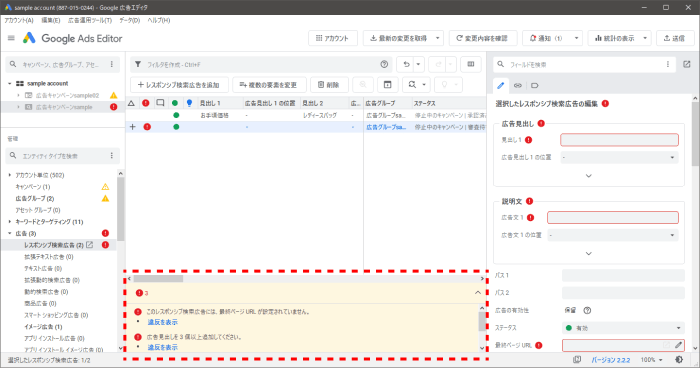
イメージ広告(画像)を追加する
バナー広告など画像の入稿を伴う広告を作成する手順です。「追加」でデータパネルに空の広告を作成したら、編集パネルの「画像」枠の中をクリックします。
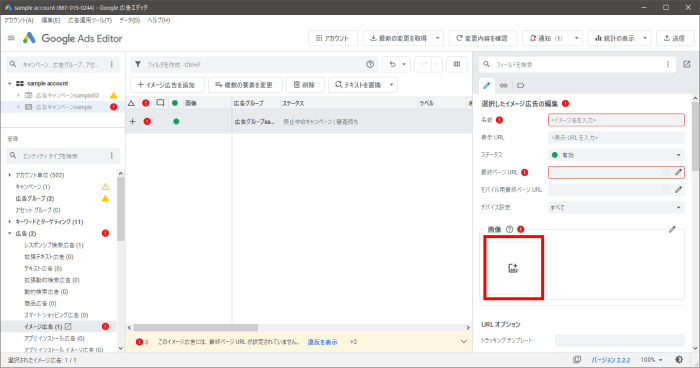
画像追加用のウィンドウが開いたら、追加したい画像のファイルをドラッグ&ドロップで枠の中にファイルを登録します。
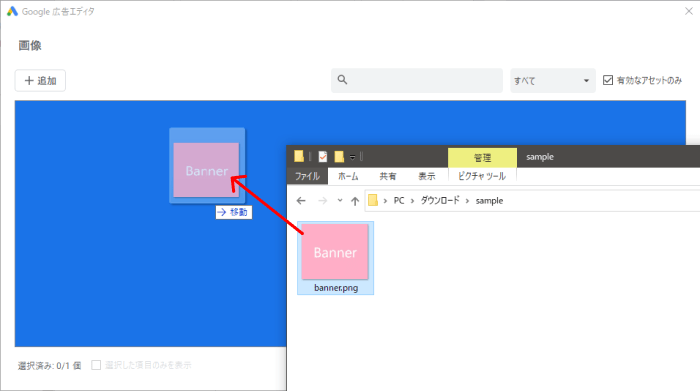
広告に使用したい画像にチェックを入れて「OK」をクリックしてください。
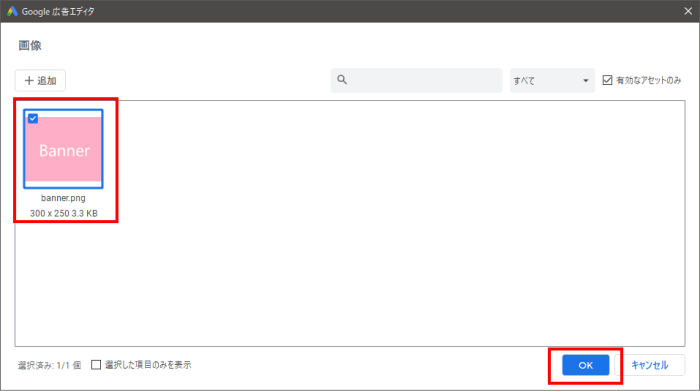
動画広告(YouTube)を追加する
YouTubeで配信する動画広告は、YouTubeチャンネルに動画をアップロードした後に作成される動画ID(URLに含まれる「V=」の後ろの文字列)を編集パネルの「動画ID」の項目へ入力します。動画素材を広告エディタからアップロードすることはできません。
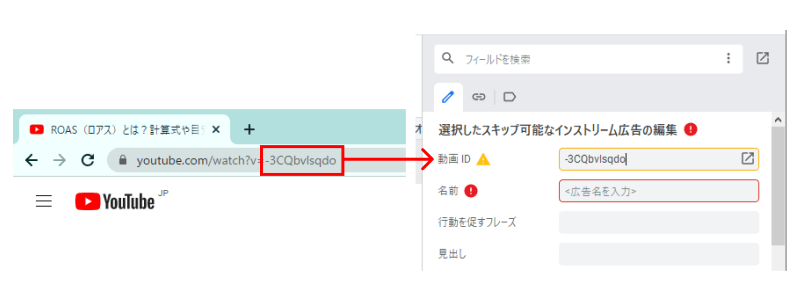
広告表示オプション(アセット)を追加する
広告表示オプション(アセット)は、データを追加した後にキャンペーンもしくは広告グループにデータを紐づける必要があります。
サイトリンクを例にご説明します。タイプリストからサイトリンクを選択し、「+サイトリンクを追加」をクリックすると、最初に紐づけたい階層の選択肢が現れます。キャンペーン単位で表示させたい場合は、「キャンペーン単位のサイトリンク」をクリックします。
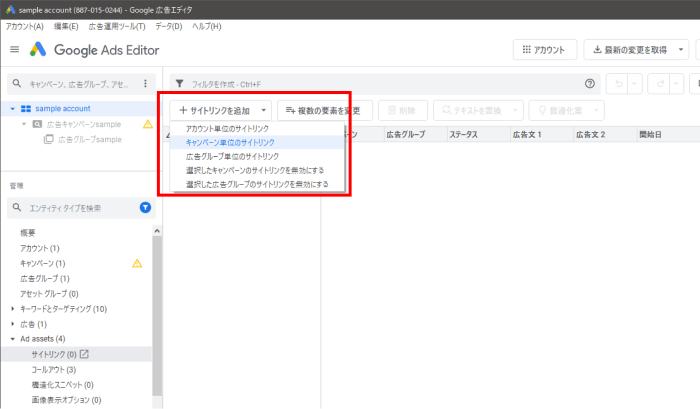
ウィンドウの左下「サイトリンクを追加」をクリックすると、新しいサイトリンクが作成されます。
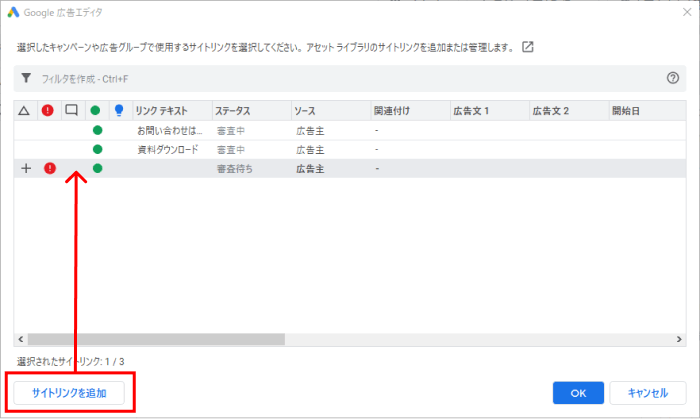
編集パネルで必要な情報を入力してください。
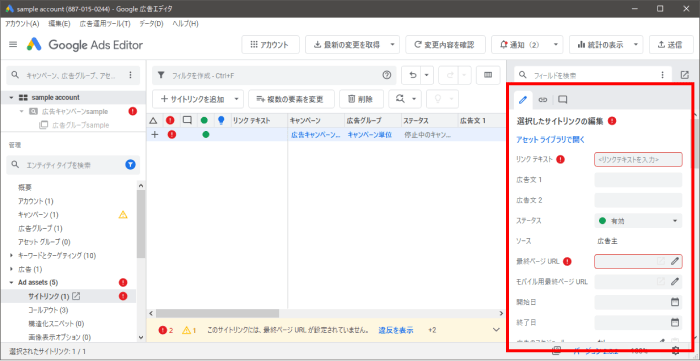
株式会社クロスリスティングでは、広告施策の運用支援を行っています。50以上の媒体から、貴社ビジネス目標達成のために最適な媒体を、最適な組み合わせでご提案させていただきます。お気軽にご相談ください。
⇒ サービス紹介資料のダウンロードはこちら
いま話題のP-MAXキャンペーンを活用してGoogle広告のパフォーマンスを改善するには?設定手順と運用ポイントを解説した導入ガイドをご用意しています。⇒ 解説資料のダウンロードはこちら
Google広告エディタで複数のデータを一括入稿する
Google広告エディタは、オフライン環境でデータを一括登録できる点が大きなメリットです。この項では、エクセルやスプレッドシートを使った一括入稿の手順をご説明します。
インポート画面を開く
メニューバーの「アカウント」を開き、「インポート」「テキストを貼り付け」を選択します。
ショートカットキー「Ctrl+Shift+I」でも開くことができます。
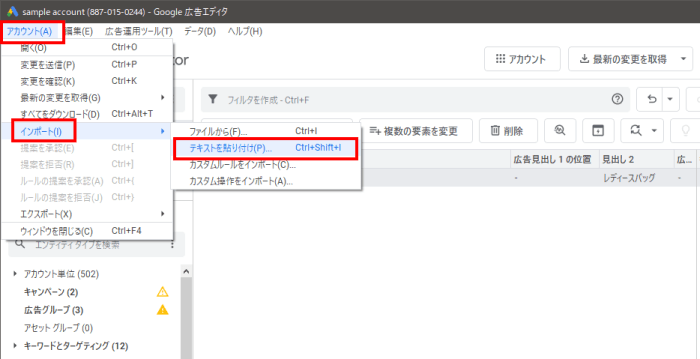
キーワードを一括入稿する
エクセルもしくはスプレッドシートの1行目に、以下の項目名を英語で入力し、2行目以降に登録したい情報を入力します。
- Campaign(キャンペーン名)
- Ad Group(広告グループ名)
- Keyword(キーワード)
- Criterion Type(キーワードのマッチタイプ)
- Status(キーワードの配信ステータス)
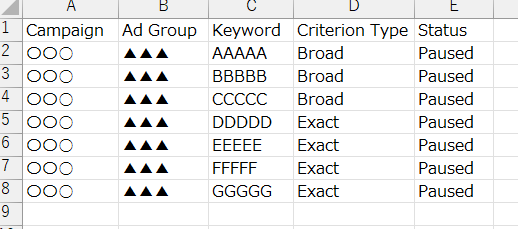
キーワードのマッチタイプ・配信ステータスは英語表記としてください。
キーワードのマッチタイプ
- 完全一致→Exact
- 部分一致→Broad
- フレーズ一致→Phrase
配信ステータス
- 一時停止→Paused
- 有効→Enable
インポート画面を開き、準備したシートの範囲をコピー→「クリップボードから貼り付け」でデータを貼り付けます。見出しを取り込めていたら「処理」をクリックします。
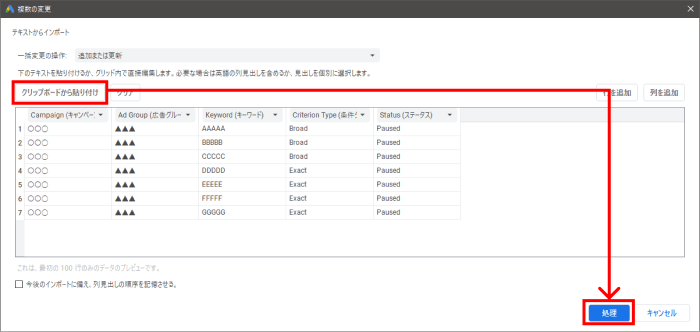
「変更内容」に問題無ければ「変更を終了して確認」をクリックしてください。
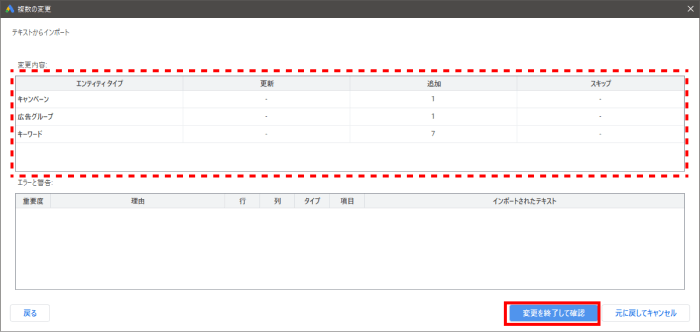
追加された項目が青色で表示されます。「承認」をクリックし、変更を確定させてください。
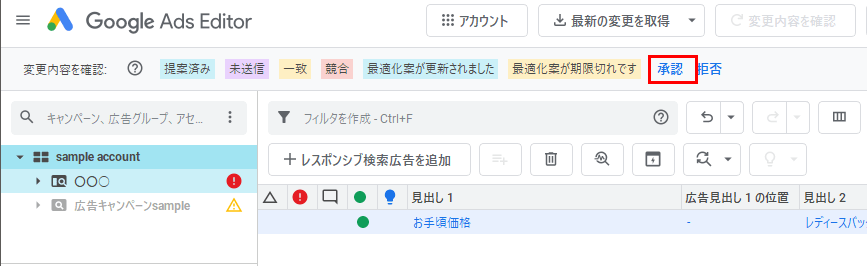
広告文(レスポンシブ検索広告)を一括入稿する
エクセルもしくはスプレッドシートの1行目に以下の項目名を英語で入力し、2行目以降に登録したい情報を入力します。
- Campaign(キャンペーン名)
- Ad Group(広告グループ名)
- Headline 1(広告見出し1)
- Headline 2(広告見出し2)
- Headline 3(広告見出し3)
- Description 1(説明文1)
- Description 2(説明文2)
- Final URL(最終URL)
- Status(配信ステータス)
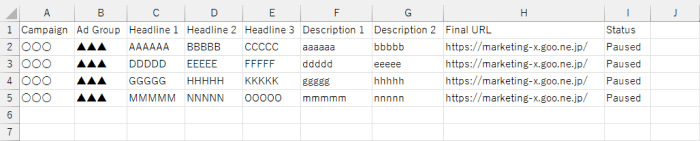
キーワードの一括入稿と同じ手順で、広告エディタにデータを登録します。
画像(イメージ広告)を一括入稿する
エクセルもしくはスプレッドシートの1行目に、以下の項目名を英語で入力し、2行目以降に登録したい情報を入力します。
「Image」は、登録したい画像を参照できるパス(ファイル名までのフルパス)を入力します。
- Campaign(キャンペーン名)
- Ad Group(広告グループ名)
- Ad Name(広告名)
- Final URL(最終URL)
- Image(画像ファイルのパス)
- Final URL(最終URL)
- Status(配信ステータス)
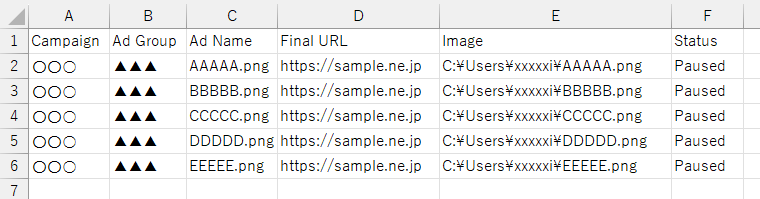
キーワードの一括入稿と同じ手順で、広告エディタにデータを登録します。
見出しを取り込めなかった場合
見出しが正しく設定されない場合は、プルダウンから選択します。
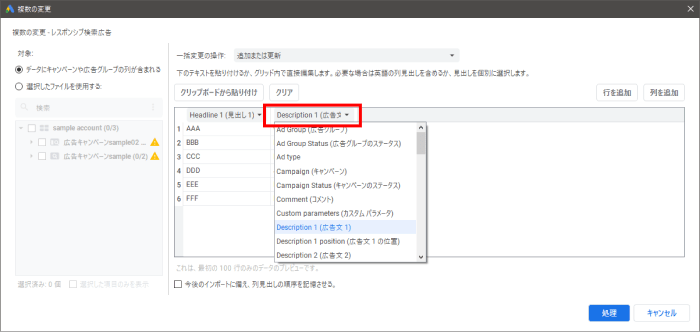
株式会社クロスリスティングでは、広告施策の運用支援を行っています。50以上の媒体から、貴社ビジネス目標達成のために最適な媒体を、最適な組み合わせでご提案させていただきます。お気軽にご相談ください。
⇒ サービス紹介資料のダウンロードはこちら
いま話題のP-MAXキャンペーンを活用してGoogle広告のパフォーマンスを改善するには?設定手順と運用ポイントを解説した導入ガイドをご用意しています。⇒ 解説資料のダウンロードはこちら
Google広告エディタの便利な使い方
この項では、広告エディタの便利な使い方をご紹介します。
フィルタ機能で見やすく
タイプリストの表示内容をカスタマイズできます。
検索窓の横のアイコンをクリックし、メニューの中から「空のタイプを非表示にする」を選択すると、データが何も登録されていない項目を非表示に出来ます。
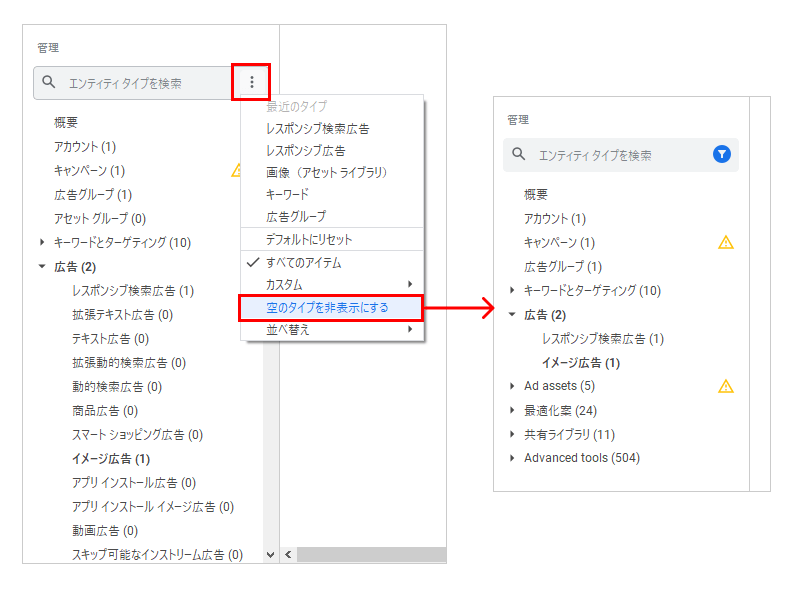
ラベルで整理する
登録したデータに「ラベル」を付けると、データを整理しやすくなります。ラベルは編集パネルの「ラベル、コメント」から作成できます。
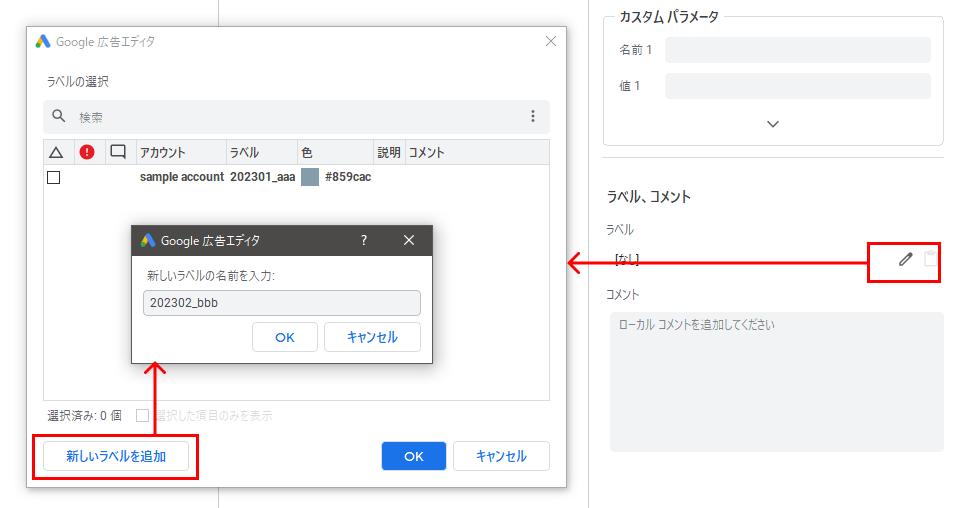
Google広告エディタの注意点
広告エディタを利用する際の注意点を解説します。
作業前に広告エディタを最新の状態にする
ブラウザの管理画面から、あるいは他の人が広告エディタを使ってアカウント情報を変更した場合、自分のPCにダウンロードした情報が古くなってしまいます。そのままの状態で広告エディタを編集、アップロードしてしまうと、アカウント情報を古い内容で上書きしてしまうリスクがあります。
広告エディタを使う時は、必ず作業前に「最新の変更を取得」で自分のPCの情報を最新の状態にしてから作業を始めるようにしましょう。
送信前に開始日時と配信ステータスを確認する
アップロードしたデータは、下記条件を満たしていればGoogle広告の審査が終わり次第広告を配信してしまいます。
- キャンペーン、広告グループ、広告の配信ステータスがすべて有効になっている
- 配信開始日を過ぎている、もしくは開始日を設定していない
広告をすぐに配信したくない場合は、広告エディタ上で配信ステータスを「一時停止」にしてからGoogle広告へアップロードするようにしましょう。
まとめ
ここまで、Google広告エディタの使い方について、基本の操作方法と一括入稿の手順、便利な機能についてご説明しました。広告の配信設定やテキストの編集といった作業を一括で行えるため、管理画面上で広告を作成するよりも遥かに効率的です。
まだ使った事がないという方は、この記事を参考に是非ダウンロードしてみてください。
>>Google広告エディタのダウンロードはこちら
当社では、BtoC、BtoB問わず、様々な業種業態での広告運用で得た知見に基づき、最適な広告プランニングを提供します。また、広告運用による集客だけでなく、集客からの分析や顧客育成の領域まで、デジタルマーケティング全般を網羅したサポートが可能です。
無料相談も行っておりますので、広告運用やデジタルマーケティングにお困りの際はお気軽にご相談ください。
サービス資料ダウンロード
株式会社クロスリスティングのサービス内容やプロダクト、施策事例を紹介している資料です。
⇒ サービス資料のダウンロードはこちら
お役立ち資料ダウンロード
P-MAXキャンペーンの効果的な設定手順と運用ポイントを解説した導入ガイドです。広告運用の自動化に興味がある方におすすめ。
⇒ 解説資料のダウンロードはこちら